Classroom, gestor de clases de Google
![]() Google Classroom es uno de los gestores de clases más utilizados en Colegios e Institutos, con Classroom podemos crear aulas virtuales en las que comunicarnos con nuestros alumnos, mandar tareas y evaluarlas; en este tutorial explicamos como usarlo para teletrabajar o hacer cursos online.
Google Classroom es uno de los gestores de clases más utilizados en Colegios e Institutos, con Classroom podemos crear aulas virtuales en las que comunicarnos con nuestros alumnos, mandar tareas y evaluarlas; en este tutorial explicamos como usarlo para teletrabajar o hacer cursos online.
Vídeos de ayuda de Classroom, crear tareas, añadir material de ayuda…
Explicado paso a paso con subtítulos
Accediendo a Classroom
Lo primero que tenemos que hacer es entrar en la dirección https://classroom.google.com/ o si estamos en cualquier aplicación podemos usar los accesos rápidos desde los iconos de los cuadraditos.
Nos aparecerá la siguiente ventana y desde ahí podremos crear una clase como profesor o apuntarnos a una clase como alumno.
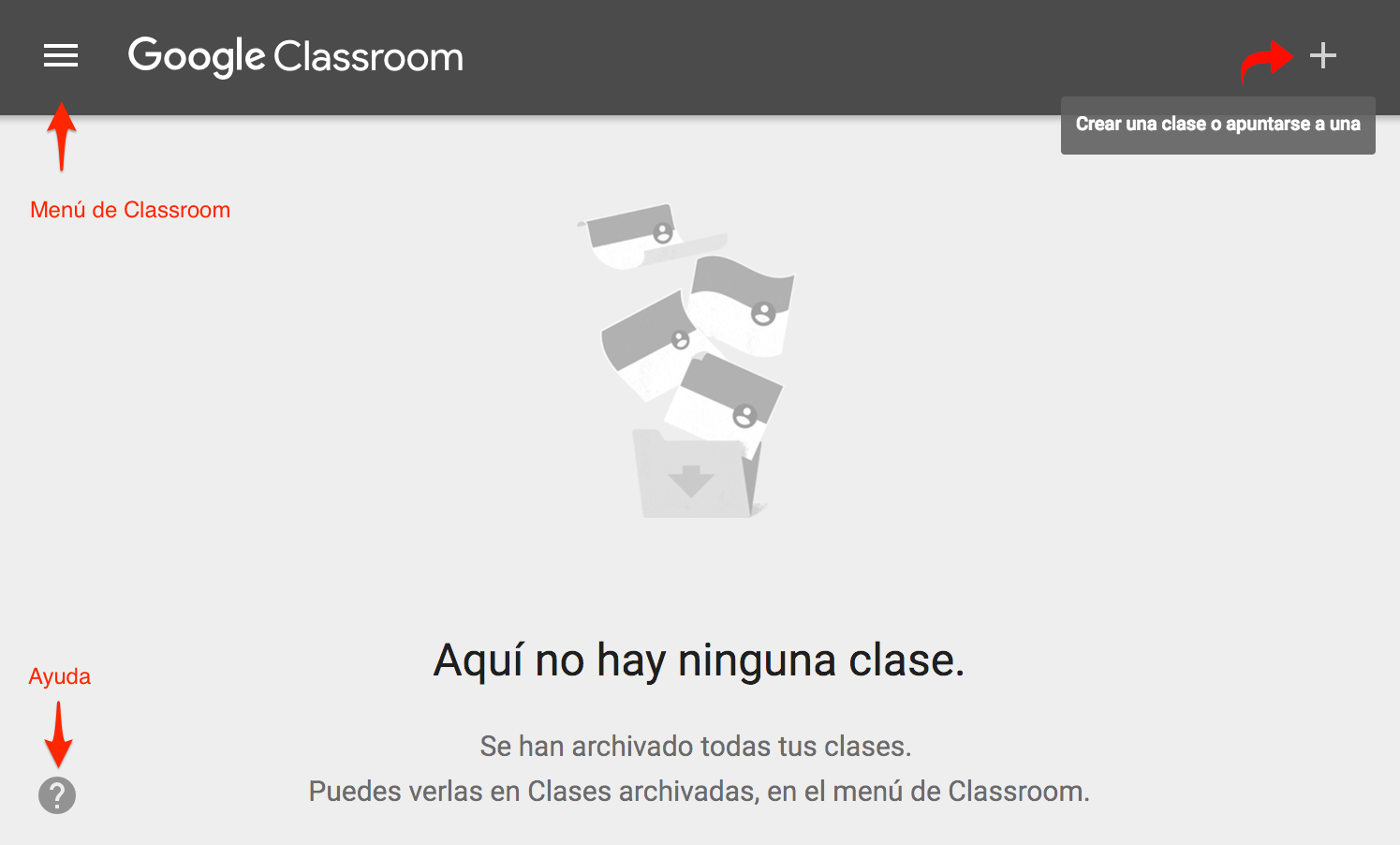
Creando una clase
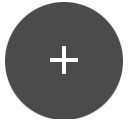 Lo primero que haremos será hacer clic en el símbolo + para crear una clase o apuntarse como alumno.
Lo primero que haremos será hacer clic en el símbolo + para crear una clase o apuntarse como alumno.
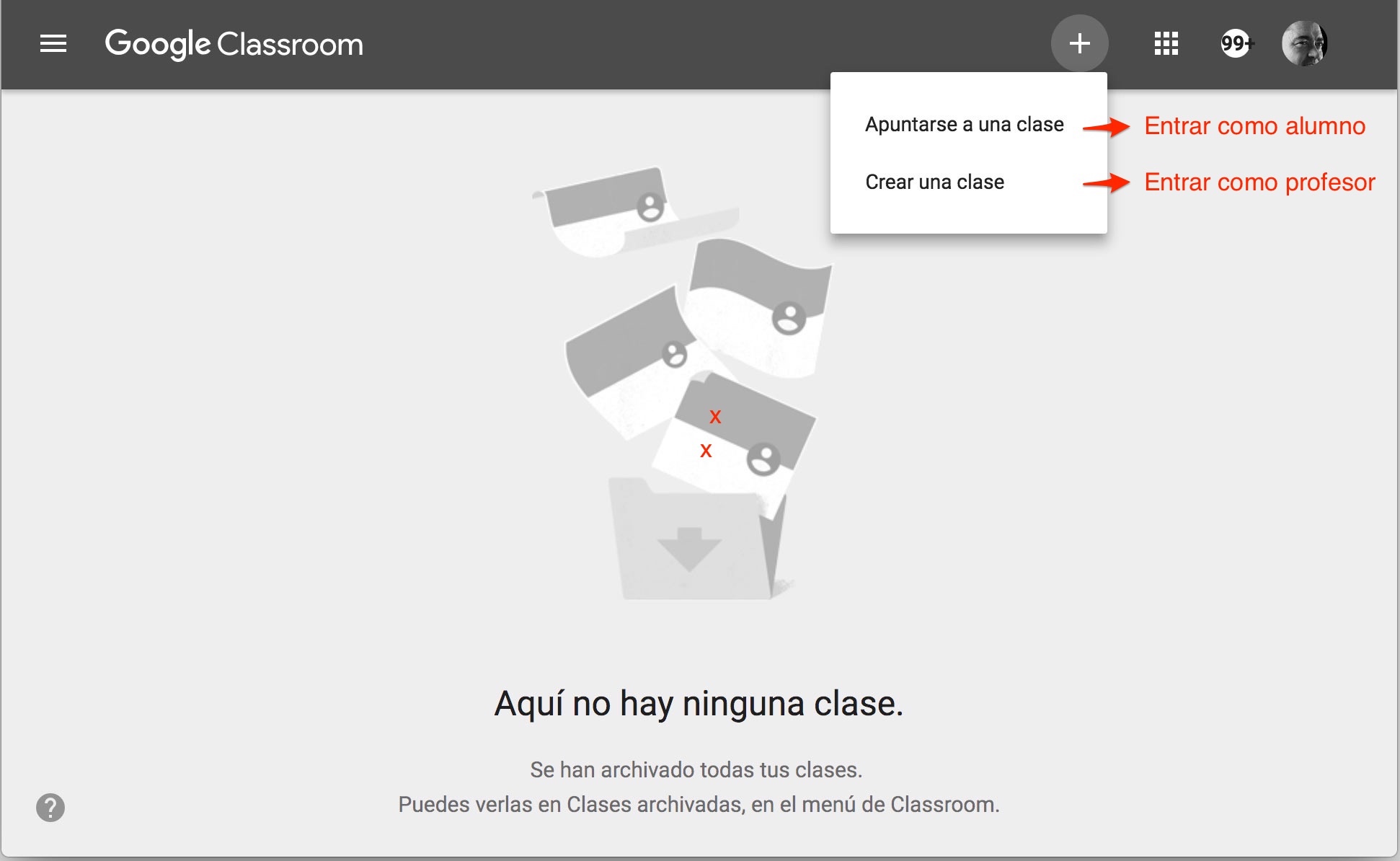
En nuestro caso seleccionaremos el roll de profesor y nos aparecerá la ventana para rellenar los datos de nuestra clase.
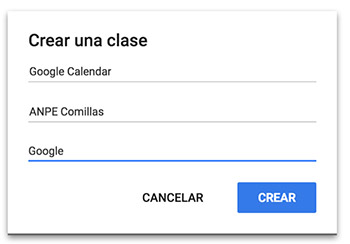
Una vez rellenados los datos pertinentes se abrirá el interfaz de nuestra clase.
Es importante definir una nomenclatura adecuada y homogénea para que sea sencillo para los alumnos (o profesores compañeros) localizar sus clases.
Si cada profesor utiliza un nombre diferente (lo que es bastante común) cuando el número de clases ya es elevado, la gestión es engorrosa. Una buena opción es consensuar una codificación en el centro educativo que incluya la etapa, curso, asignatura y línea.
La primera vez que creas una clase, Classroom te ofrece un tour para conocer la aplicación, si puedes, síguelo para familiarizarte con la herramienta.
Si cerramos Classroom, la próxima vez que entremos veremos la clase creada y al pulsar con el ratón en el título se nos abrirá.
En la pantalla principal si pulsamos sobre los tres puntos verticales de la clase podemos editar el nombre que le dimos al crearla o archivarla (veremos esta opción más adelante).
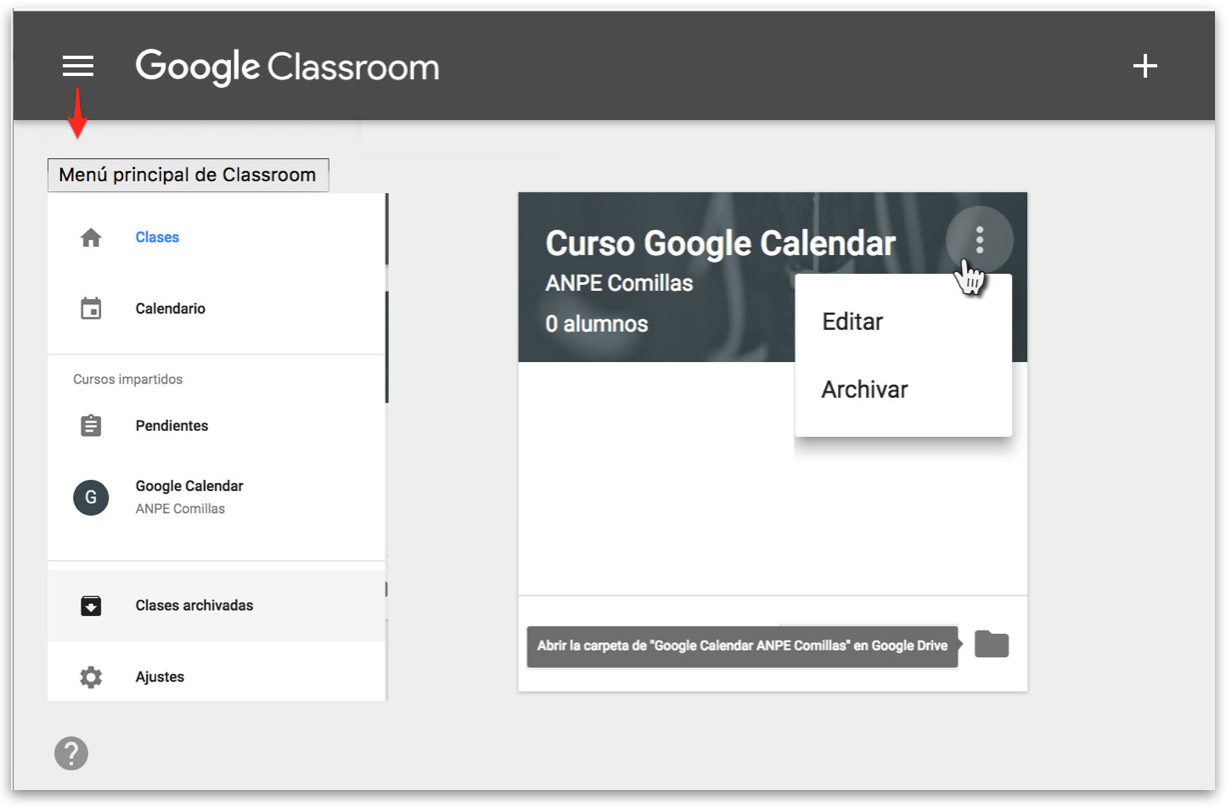
Desde la cabecera de cualquier pestaña de Classroom podemos acceder al menú principal de Classroom donde podremos seleccionar las clases, ver el calendario en Classroom, ver las tareas pendientes, entrar en Google Calendar, ver las clases archivadas o entrar en los ajustes.
También podemos cambiar la imagen de la cabecera, podemos utilizar las que tiene Google prediseñadas o subir desde nuestro PC la que queramos.
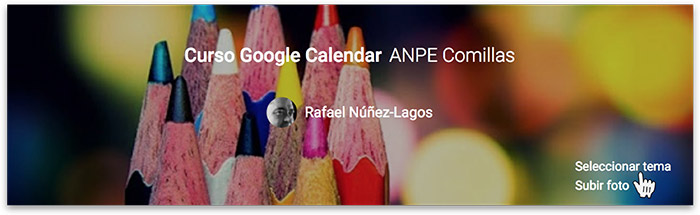
Una vez que entramos en la clase tenemos tres pestañas, Novedades, Trabajo de clase y Personas y la rueda de Configuración. Desde estas pestañas gestionaremos toda la clase, la comunicación con alumnos y tutores, las tareas, las evaluaciones, los calendarios y demás, lo iremos viendo en detalle más adelante.

Configuración
Una vez dentro de la clase desde la rueda de configuración accedemos a los siguientes ajustes:
① Cambiar el nombre y los detalles de la clase.
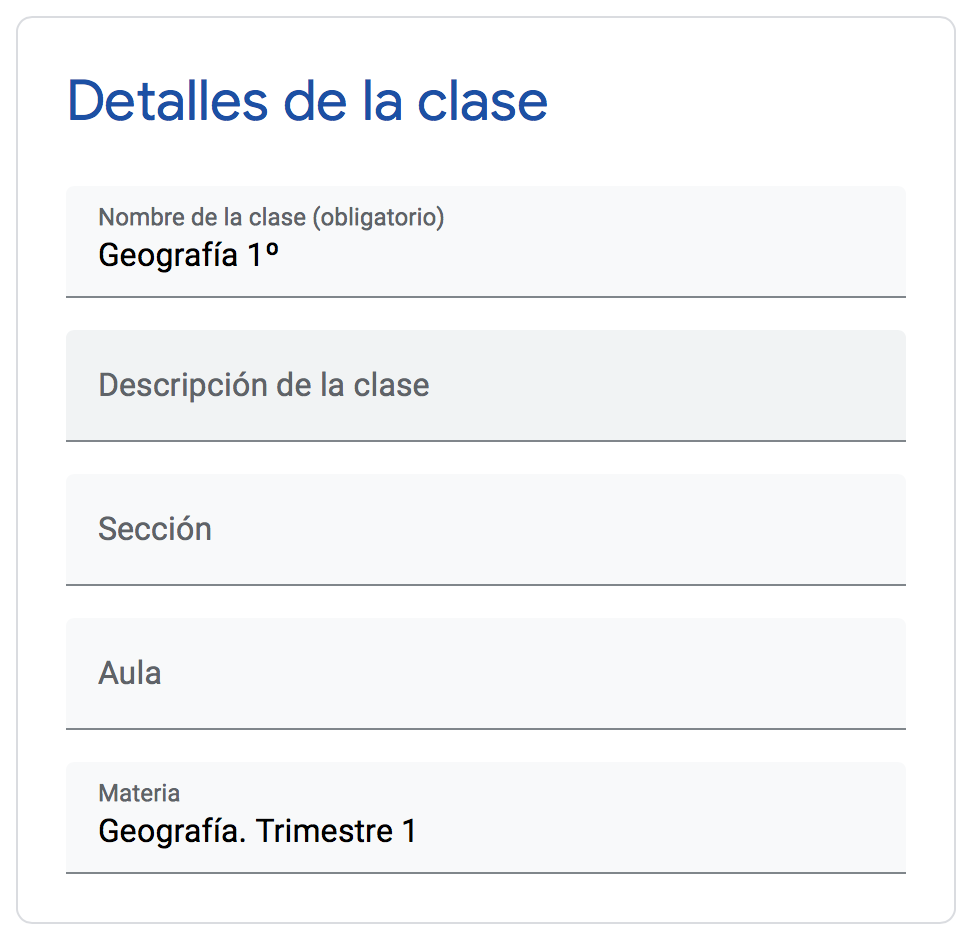
② Desde la opción General podemos ver el código de la clase, establecer los permisos en el Tablón, mostrar u ocultar los trabajos de clase en el Tablón de la clase y ver elementos eliminados.
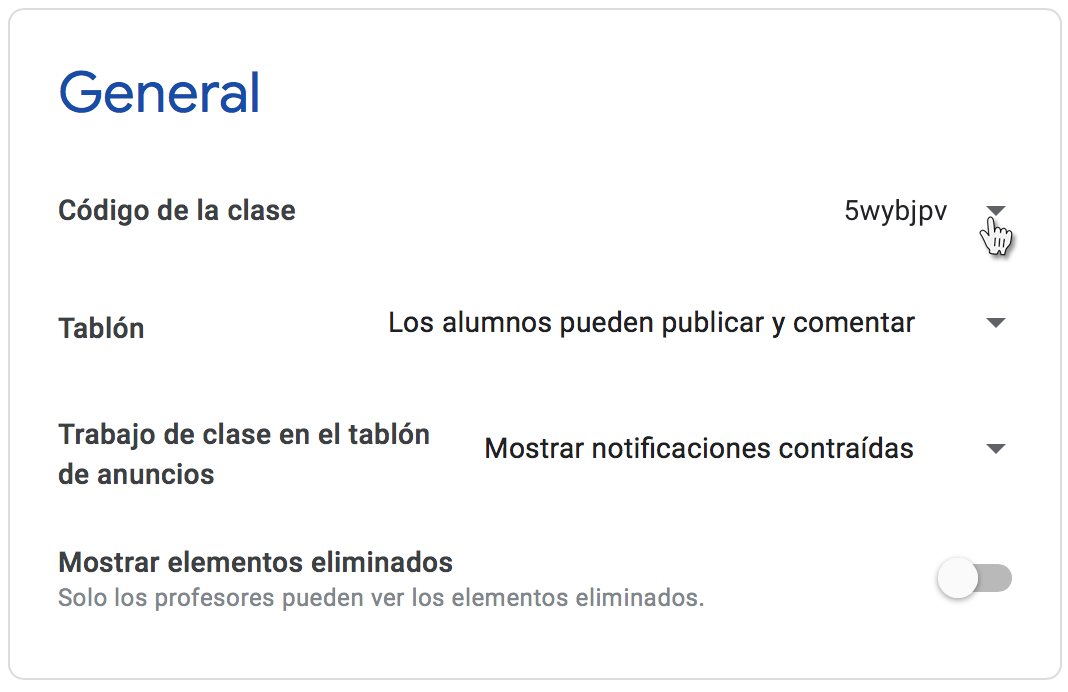
Desde las flechas accedemos a las opciones.
Código de la clase. Cualquier persona que ingrese en 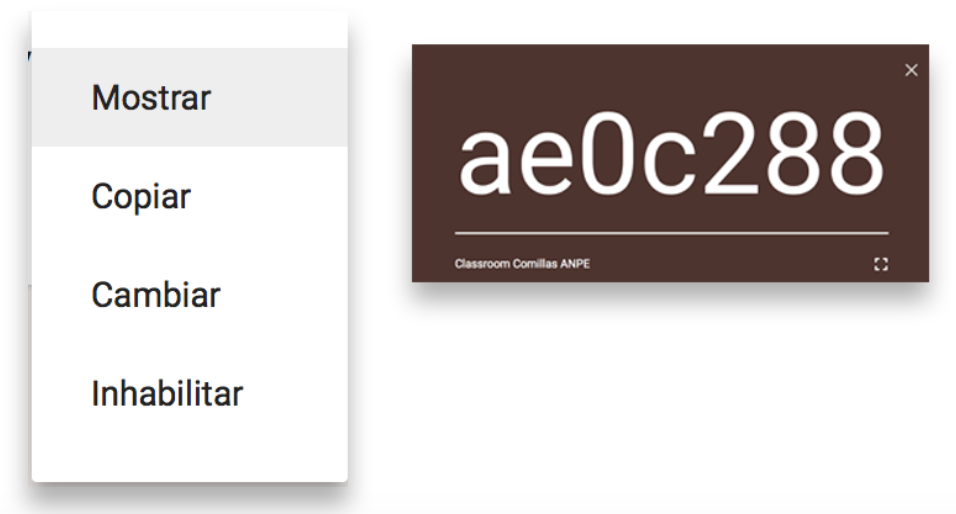 Classroom y se quiera unir como alumno tendrá que ingresar este código. Una vez que se han apuntado todos tus alumnos puedes deshabilitarlo; desde el desplegable podemos mostrarlo en grande, copiarlo, cambiarlo o inhabilitarlo.
Classroom y se quiera unir como alumno tendrá que ingresar este código. Una vez que se han apuntado todos tus alumnos puedes deshabilitarlo; desde el desplegable podemos mostrarlo en grande, copiarlo, cambiarlo o inhabilitarlo.
Tablón. Se refiere a los permisos de los alumnos para publicar o comentar en el muro, estas son las opciones:
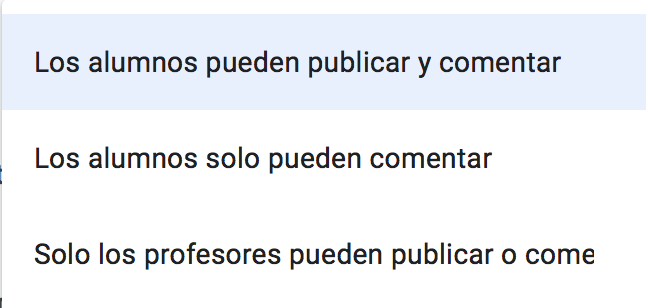
Trabajo de clase en el tablón de anuncios. Con esta opción se muestran u ocultan las tareas de los trabajos de clase en el Tablón.
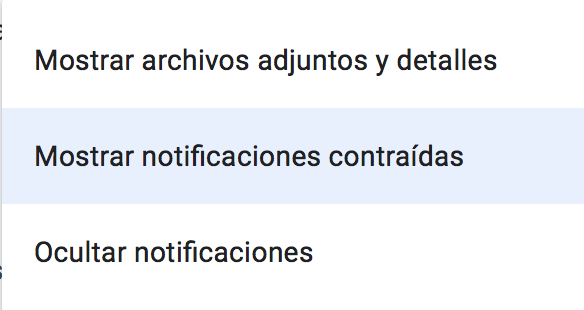 Mostrar elementos eliminados. para cuando borramos sin querer.
Mostrar elementos eliminados. para cuando borramos sin querer.
③ Calificaciones.
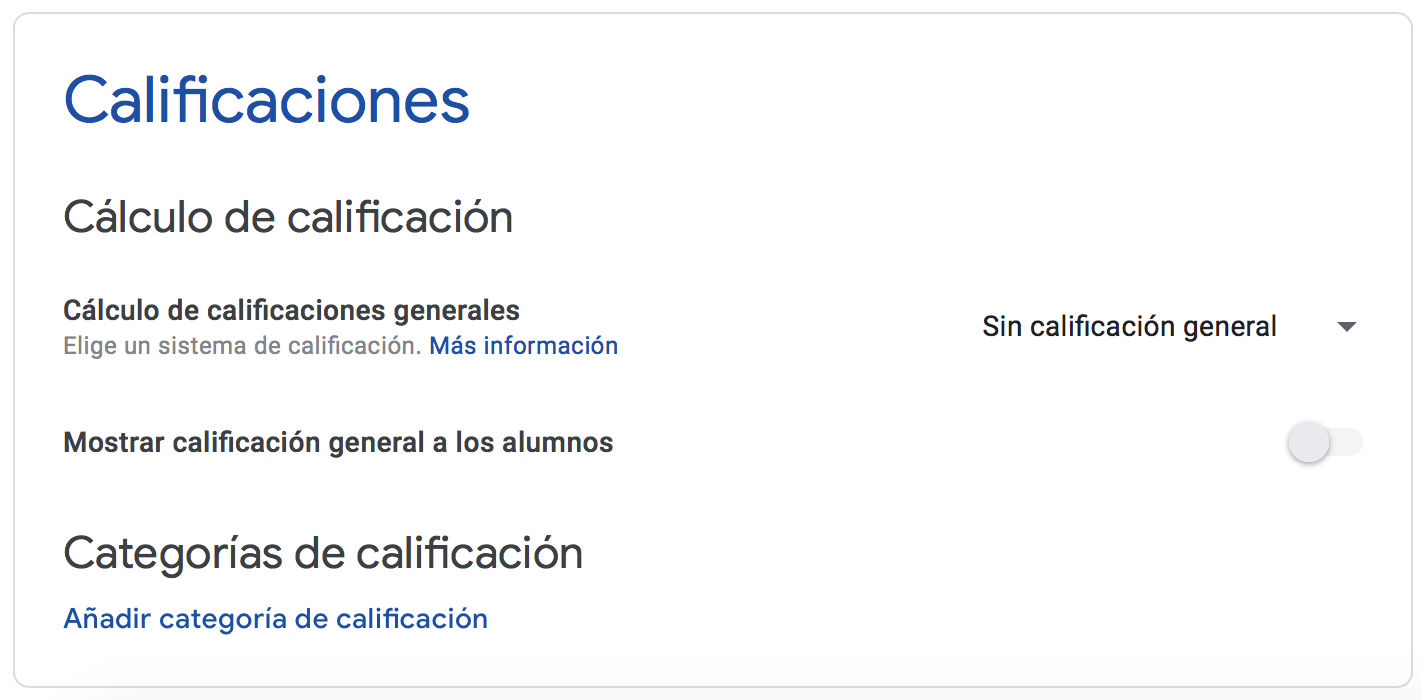
Cálculo de calificación
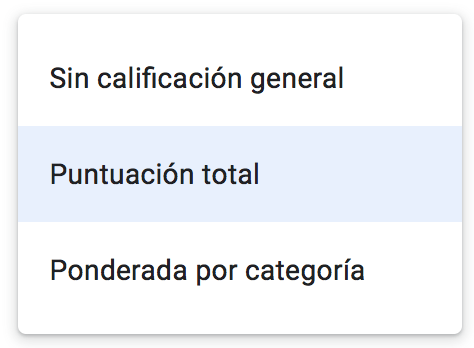
Podemos crear tareas que no tengan calificación o establecer el cálculo, este puede ser sobre la puntuación total o puede lo hacer ponderado (hace porcentajes) por categorías, las categorías son las diferentes tareas. En el ejemplo de abajo he establecido dos categorías, una para las tareas (trabajos) que hagan los alumnos con documentos de texto y la otra para los cuestionarios que les mande, las he valorado al 50% de la nota que les ponga. En las puntuaciones ponderadas por categoría hace porcentajes de las notas, antes tenemos que crear las categorías.
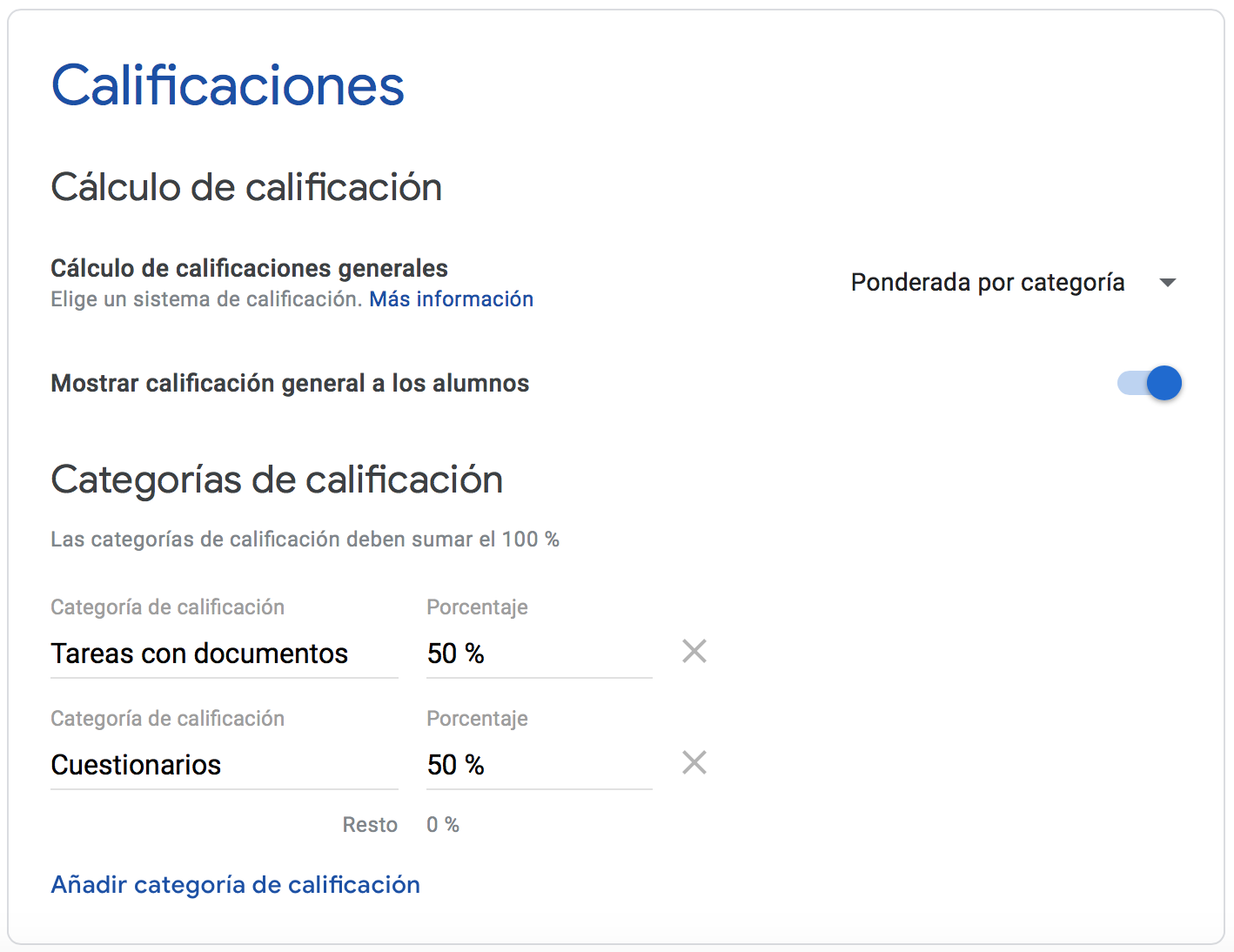
La pestaña de Tablón
En esta pestaña tendremos la información del curso, material, archivos, normas, etc. o podemos responder a publicaciones de alumnos. La forma de añadir información es por medio de Anuncios.
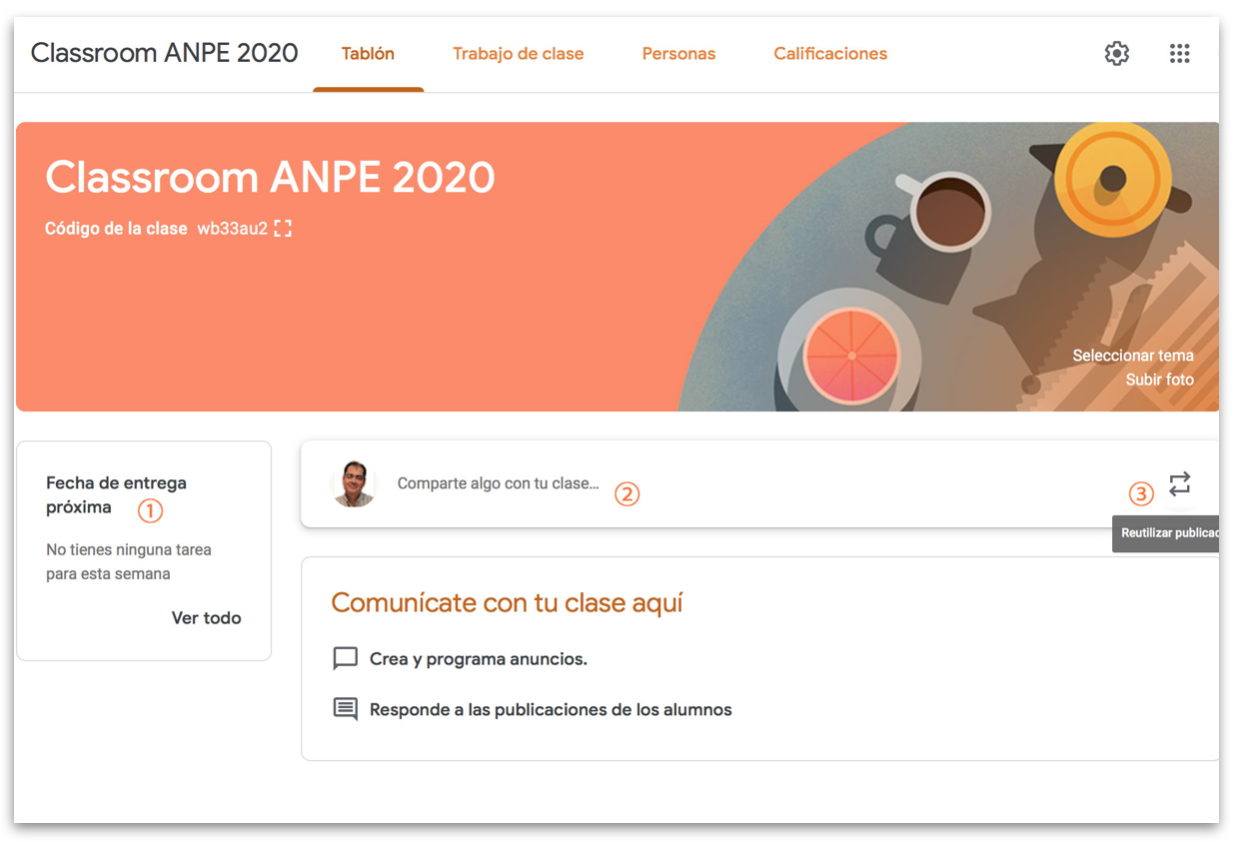
① Si establecemos fechas de entrega de los trabajos, aparecerán aquí.
② Crear o programar anuncios para la clase desde el botón +.
③ Reutilizar publicaciones de otras clases de Classroom.
Crear Anuncio en el Tablón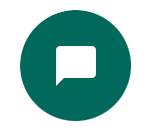
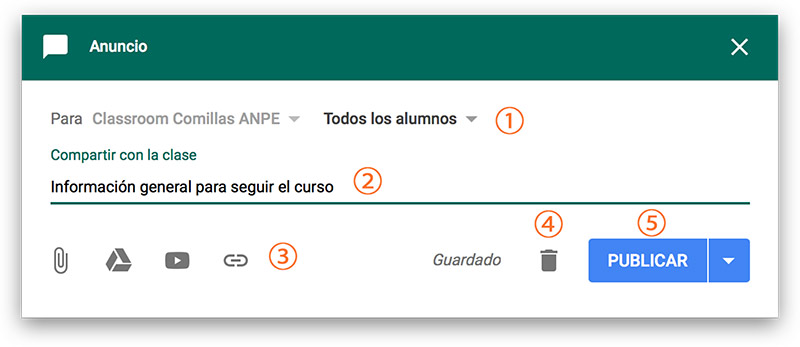
① En este desplegable se pueden seleccionar los alumnos que queremos que reciban el anuncio.
② Aquí escribimos el título del anuncio.
③ Seleccionamos el tipo de documento que queremos adjuntar, puede ser:
![]() Cualquier archivo que tengamos en nuestro PC
Cualquier archivo que tengamos en nuestro PC
Documentos que tengamos en Drive
Vídeos de Youtube
Cualquier enlace
④ Papelera.
⑤ El botón publicar tiene una flecha para acceder al desplegable con más opciones, podemos Publicar, Programar la publicación o guardar el borrador.
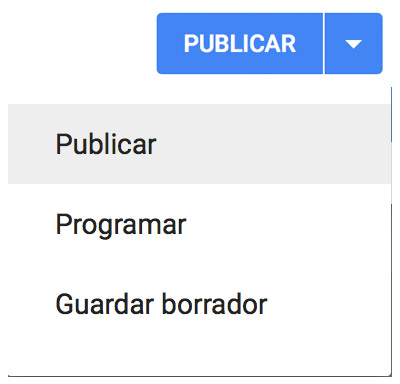
Si hemos guardado el anuncio, este aparecerá en la parte superior de la página.

Para publicarlo tenemos que abrirlo y pulsar el botón publicar.
Los Anuncios los puedes reutilizar para otras clases.
Podemos añadir tantos anuncios como queramos pero hay que tener en cuenta que un exceso de información puede hacer que el alumno se sature y luego no encuentre lo que busca o que ni siquiera acceda a estos contenidos.
La pestaña Trabajo de clase
Desde esta pestaña vamos a gestionar todas las tareas y trabajos de clase.
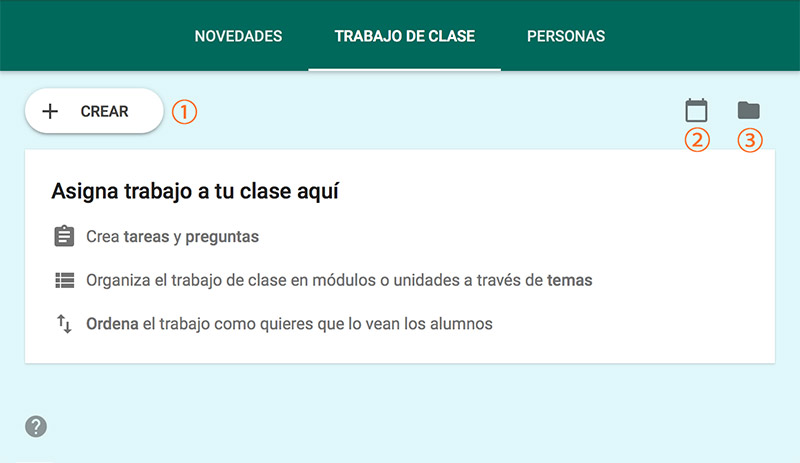
① Desde el botón crear podemos crear tareas, test autoevaluados, preguntas, material educativo, reutilizar una publicación o crear un tema.
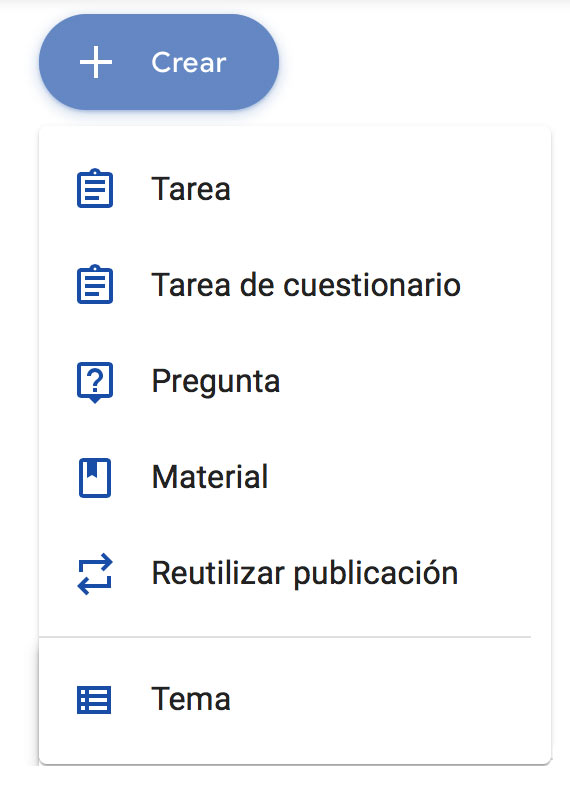
② Acceso a nuestro calendario de clase, si hacemos clic se nos abre Google Calendar.
③ Acceso a la carpeta de Drive de la clase.
Crear Tarea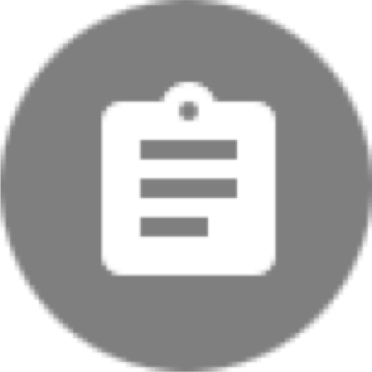
Las tareas son los trabajos que les mandamos a los alumnos, se diferencias de los anuncios en que estos son meramente informativos mientras que las tareas son para que trabajen e interactúen los alumnos.
Para crear una tarea hacemos clic en el botón + Crear y seleccionamos esta opción, nos aparecerá esta ventana.
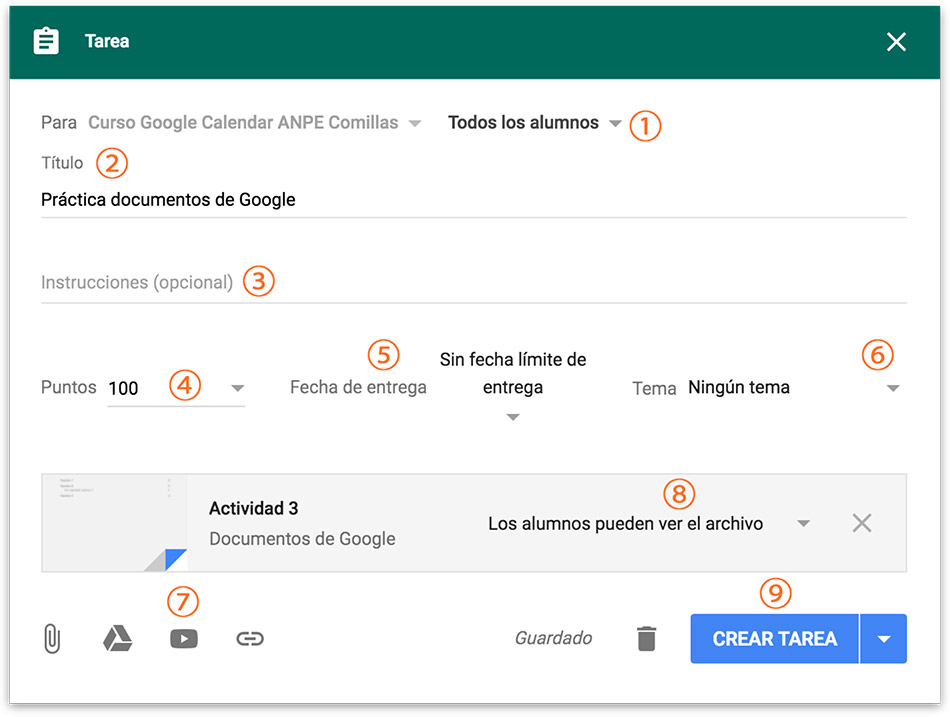
① En este desplegable se pueden seleccionar los alumnos que queremos que reciban el anuncio, esta opción nos permite mandar diferentes tipos de tareas dependiendo del nivel de los alumnos.
② Título de la tarea.
③ Instrucciones para realizar la tarea.
④ 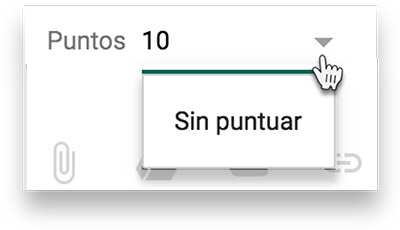 Valoración de la tarea, podemos establecer el valor que queramos o desde el desplegable establecer que no tiene puntuación.
Valoración de la tarea, podemos establecer el valor que queramos o desde el desplegable establecer que no tiene puntuación.
⑤ Fecha de entrega de la tarea. Podemos añadir una fecha y hora de entrega.
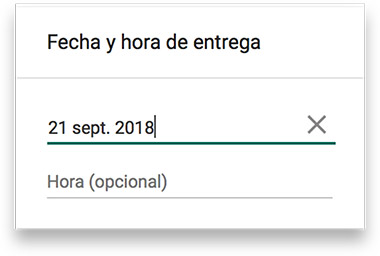
⑥ Tema de la tarea. Si hemos establecido antes los temas (recomendable) nos aparecerán aquí en un desplegable o también podemos crear uno nuevo sobre la marcha.
⑦ Seleccionamos el tipo de documento que queremos adjuntar, las opciones son las mismas que al crear anuncios.
Por ejemplo, podemos insertar un vídeo de Youtube para que lo vean en casa y al día siguiente preguntar a los alumnos en clase sobre los contenidos.
⑧ Cuando adjuntamos un documento de Google Drive en el que queremos que los alumnos trabajen en él, tendremos que establecer cómo queremos que se comparta el archivo.
Las opciones son:
- Los alumnos pueden ver el mismo archivo.
- Los alumnos pueden ver y editar el mismo archivo.
- Cada alumno recibe una copia.
Por ejemplo, si el trabajo que queremos que editen es individual deberemos seleccionar ‘hacer una copia para cada alumno’. De esta forma los alumnos recibirán una copia cada uno y lo podrán editar; una vez que lo entreguen, dejarán de tener permisos de edición y estos pasarán al profesor para que pueda corregir el documento. Si el profesor devolviera el trabajo al alumno se repetiría el proceso.
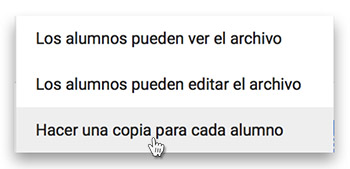
⑨ El botón de Crear tarea tiene en el desplegable las mismas opciones que los anuncios para programar o guardar el borrador. Al programar la tarea esta se nos mostrará luego en tareas programadas. Al guardar el borrador, los alumnos no ven la tarea, los profesores la ven en la parte superior de la página con la etiqueta borrador; esto es interesante ya que así los alumnos no se agobian con las tareas y podemos distribuirlas para que las hagan poco a poco.
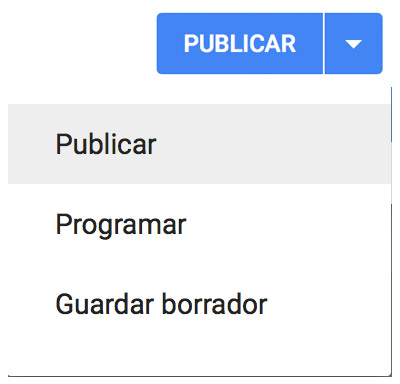
Si guardamos el borrador, la tarea se nos mostrará con esa etiqueta, desde los tres puntos verticales accedemos a las opciones, podemos cambiar el nombre de la tarea, eliminarla o copiar el enlace.
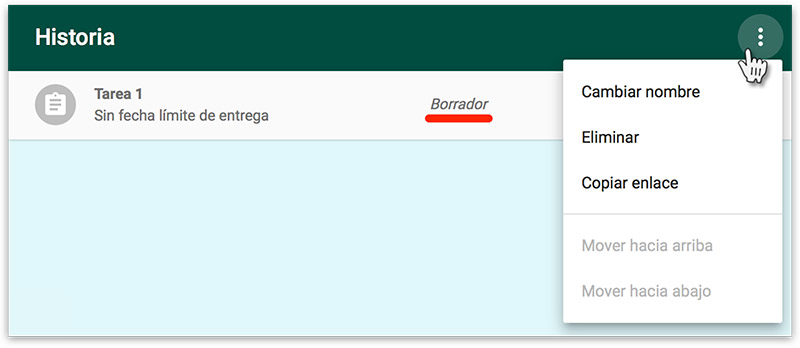
Si hacemos clic encima del borrador de la tarea se nos despliega un resumen y desde ahí podemos editarla para publicarla, programarla o simplemente modificarla y guardarla.
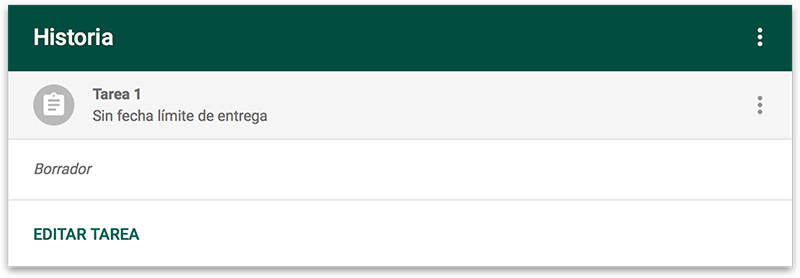
Las otras opciones que tenemos desde los ajustes es eliminarla o si tenemos muchas, ordenarlas hacia arriba o hacia abajo.
Una vez creada la tarea, esta nos aparecerá en la página; una vez que los alumnos van haciendo los trabajos, se nos irá actualizando la lista en Classroom, en el gráfico de abajo 6 alumnos de 25 han presentado la tarea.
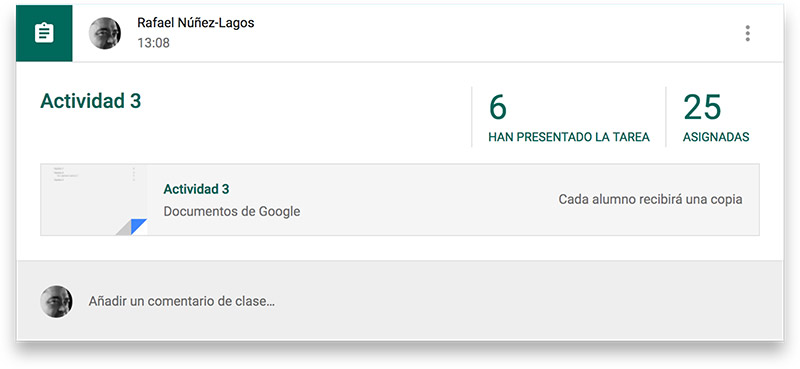
Desde aquí podemos mandar un comentario a la clase y si los alumnos no están silenciados aparecerán aquí sus comentarios.
Si hacemos clic encima del título de la actividad pasaremos a una página en la que podremos evaluar la tarea, devolverla o mandar un correo.
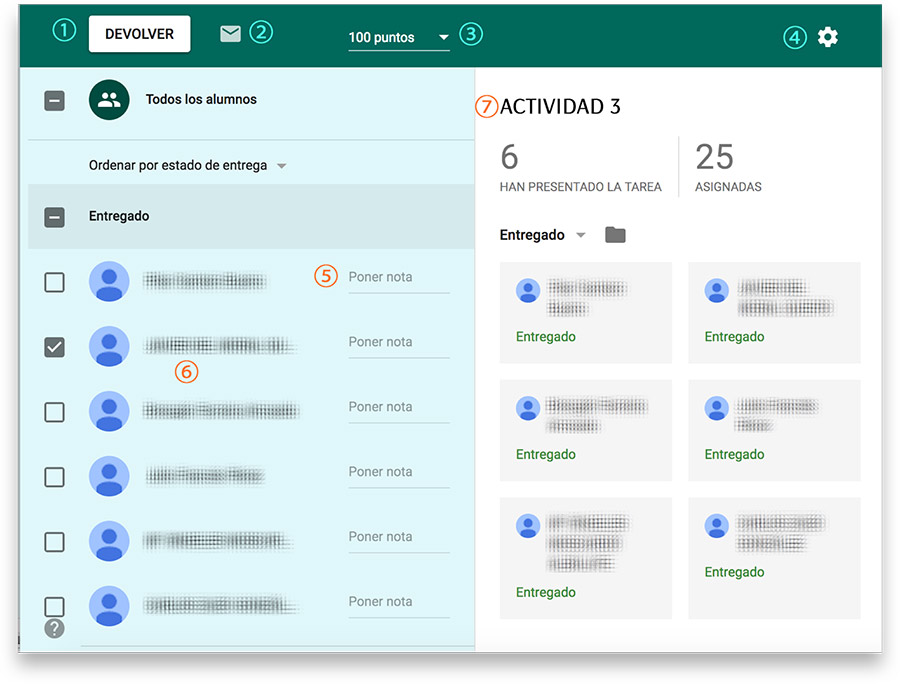
① Desde este botón podemos devolver la tarea al alumno a los alumnos seleccionados.
② Enviar correos electrónico a los alumnos seleccionados.
③ Escala de evaluación, podemos establecer el valor que queramos.
④ Desde este botón podemos copiar las notas a Hojas de cálculo de Google, descargar todas las notas en formato .csv o solo las seleccionadas.
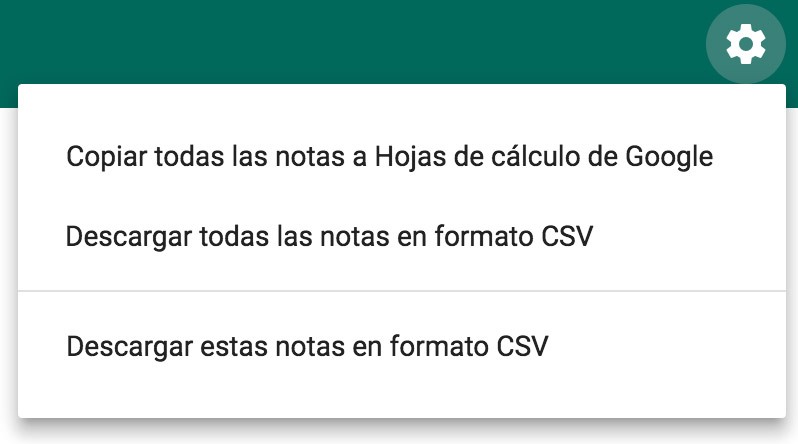
Poder descargar las notas para abrirlas luego con las Hojas de cálculo de Google nos permite hacer análisis de los datos y gráficas de forma sencilla; con las Hojas de cálculo de Google y el botón Explorar, las gráficas con los datos se hacen solas, solo hay que escoger la que más nos guste :).
⑤ Evaluar al alumno. Una vez puntuado el alumno recibirá una notificación con la nota de la tarea.
⑥ Si seleccionamos un alumno le podemos mandar mensajes privados o ver su trabajo.
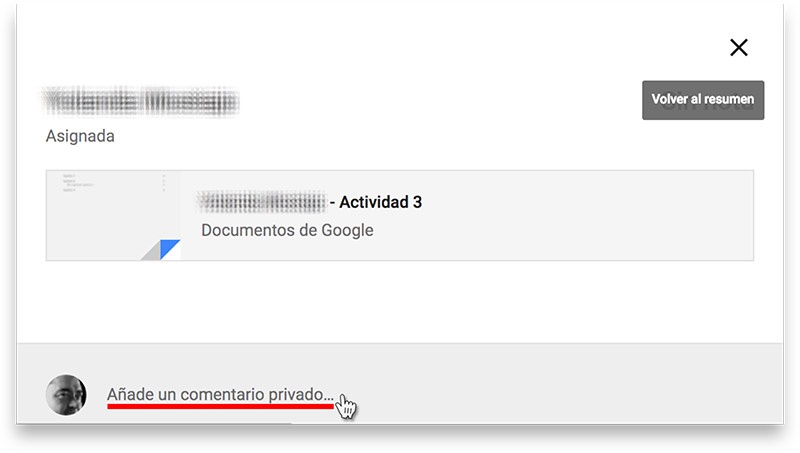
⑦ Resumen de la tarea, entregados y pendientes.
Una vez que hemos creado una tarea podemos acceder a las opciones de la tarea haciendo clic en los tres puntitos verticales.
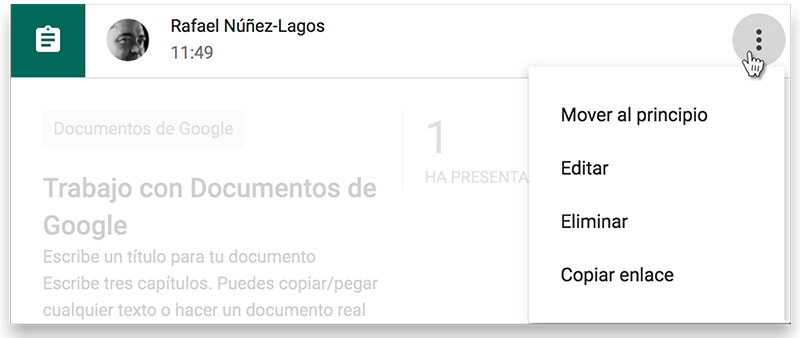
Si haces clic en el menú principal de la página y te vas a Pendientes tendrás los trabajos que te quedan por evaluar o revisar.
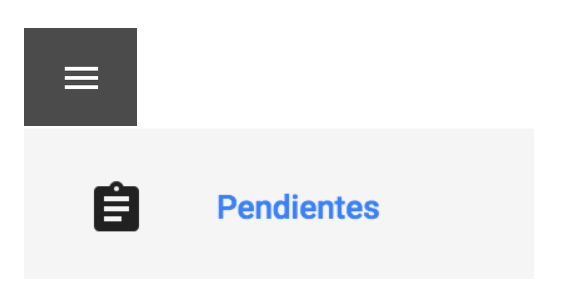
Crear tarea de Cuestionario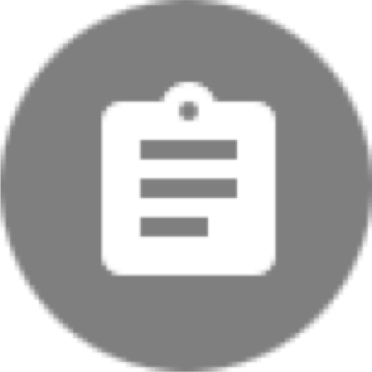
Con este tipo de tarea podemos hacer un formulario de Google, convertirlo en Cuestionario y valorar las preguntas para que se auto evalúen de forma automática.
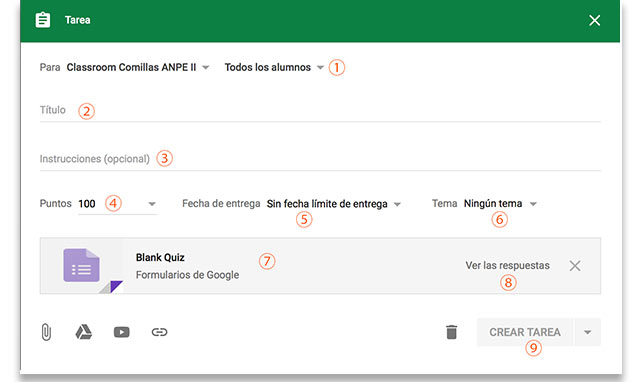
① En este desplegable se pueden seleccionar los alumnos que queremos que reciban el anuncio, esta opción nos permite mandar diferentes tipos de tareas dependiendo del nivel de los alumnos.
② Título de la tarea.
③ Instrucciones para realizar la tarea.
④ Valoración de la tarea, podemos establecer el valor que queramos o desde el desplegable establecer que no tiene puntuación.
⑤ Fecha de entrega de la tarea. Podemos añadir una fecha y hora de entrega.
⑥ Tema de la tarea. Si hemos establecido antes los temas (recomendable) nos aparecerán aquí en un desplegable o también podemos crear uno nuevo sobre la marcha.
⑦ Formulario. Inserta un Formulario de Google para que rellenen nuestros alumnos.Tenemos que hacer clic encima para editarlo, como es un formulario autoevaluado solo podremos usar los tipos de pregunta de Varias Opciones, Casillas o Desplegables.
Es importante usar el formulario que sale por defecto (Blank Quiz), si usas uno que tengas en Drive no se automatiza la entrega por parte del alumno y tiene que entregar la tarea de forma manual. Al cuestionario por defecto (Blank Quiz) le podemos cambiar el nombre.
Cuando el alumno rellena el cuestionario y lo envía, de forma automática completa la tarea y puede ver la puntuación.
Si queremos que solo se pueda contestar una vez tenemos que escoger esta opción en la configuración del formulario.
Las respuestas las tenemos que vincular a una Hoja de Cálculo como en un formulario normal o las podremos ver en el mismo formulario. Más información sobre cómo crear formularios.
⑧ Ver las respuestas en el Formulario. Con las cuentas de Gmail, en Classroom no se pueden importar las notas e integrarlas a las de las demás tareas porque da error, si se puede, si trabajas en el Colegio con G Suite y así estarían integradas las notas del formulario en Classroom.
Lo que si se puede hacer es mandar las puntuaciones a los alumnos desde el propio cuestionario, para que te salga esta opción tienes que marcar en la configuración del formulario que recopile las direcciones de correo electrónico y luego acceder a esta opción desde la pestaña de Respuestas.
⑨ El botón de Crear tarea tiene en el desplegable las mismas opciones que los anuncios para programar o guardar el borrador.Al programar la tarea esta se nos mostrará luego en tareas programadas.Al guardar el borrador, los alumnos no ven la tarea, los profesores la ven en la parte superior de la página con la etiqueta borrador; esto es interesante ya que así los alumnos no se agobian con las tareas y podemos distribuirlas para que las hagan poco a poco.
Añadir guía de evaluación.
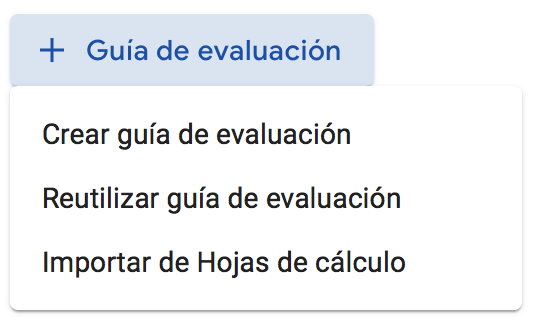 Una guía de evaluación muestra los criterios que se siguen a la hora de calificar o de añadir comentarios a una tarea.
Una guía de evaluación muestra los criterios que se siguen a la hora de calificar o de añadir comentarios a una tarea.
Los criterios son las partes de una tarea en las que tu profesor quiere que te centres, como la gramática o la ortografía. Para comprender mejor la tarea y obtener una mejor calificación, consulta la guía de evaluación mientras trabajas.
Los criterios son las partes de una tarea en las que tu profesor quiere que te centres, como la gramática o la ortografía. Para comprender mejor la tarea y obtener una mejor calificación, consulta la guía de evaluación mientras trabajas.
Las guías de evaluación se añaden al crear las tareas, podemos reutilizar alguna que tengamos creada o importarla desde una Hoja de cálculo.
La guía de evaluación se puede rellenar mientras se corrigen las tareas.
Cuando un profesor devuelve una tarea calificada, el alumno puede ver la puntuación de la guía de evaluación y los comentarios. En las guías de evaluación puntuadas se especifican los puntos que puedes conseguir en cada nivel. El alumno puede revisar la guía de evaluación para ver dónde ha destacado y en qué puede mejorar.
Las guías de evaluación se pueden equiparar a las Rúbricas de evaluación.
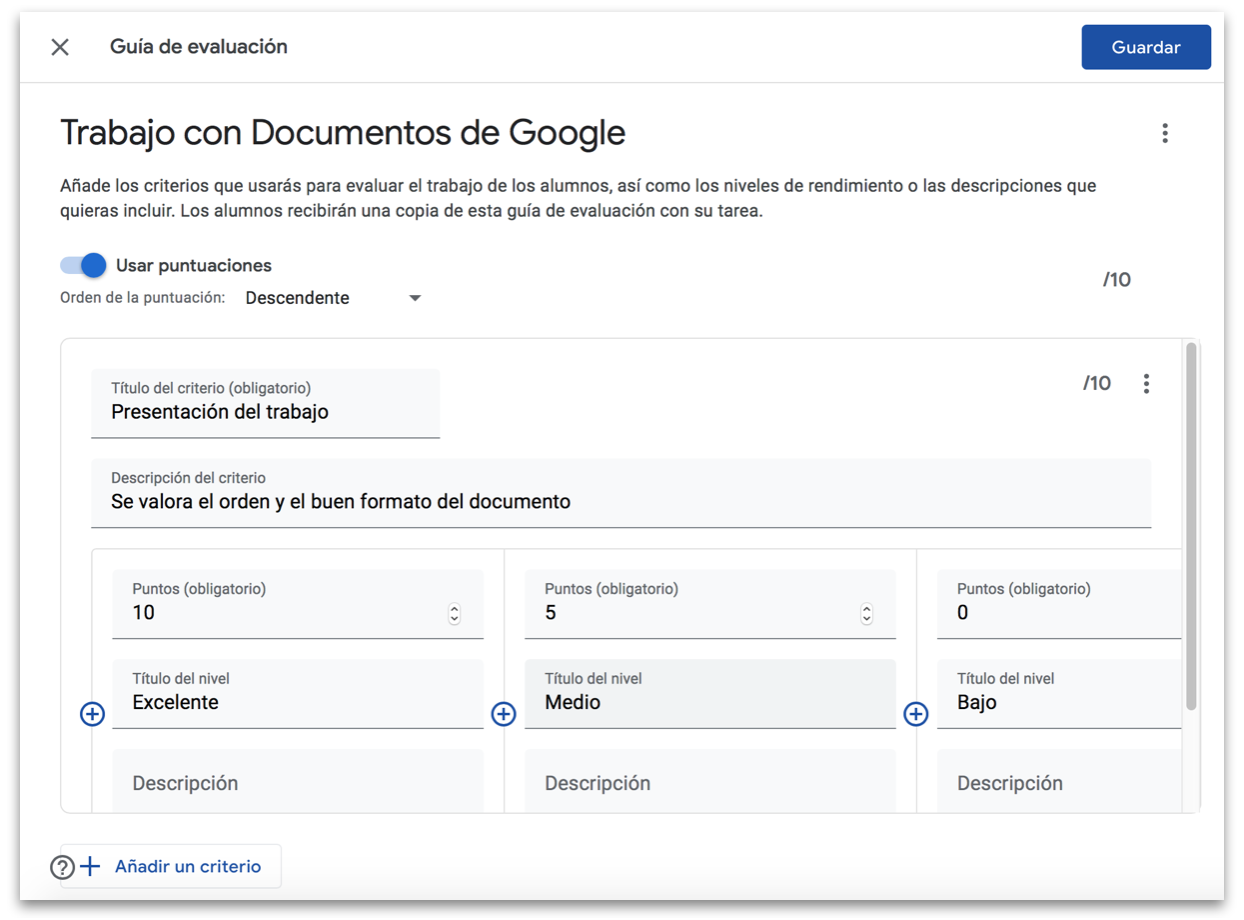
Crear preguntas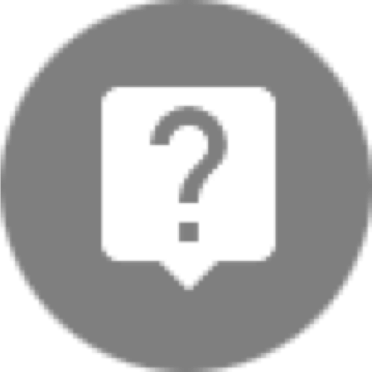
En esta pestaña podemos crear preguntas sobre cualquier tema sin tener que hacer un formulario, estas preguntas se hacen y contestan directamente en Classroom.
Todas las opciones son iguales que para Tareas y Anuncios excepto las específicas para crear el debate.
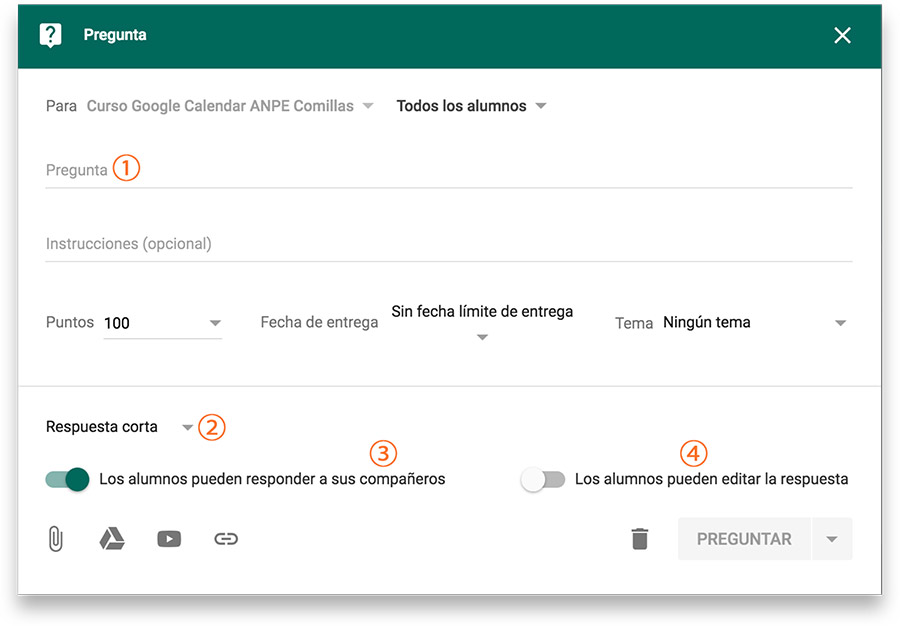
① Aquí escribimos la pregunta.
② Podemos crear dos tipos de preguntas, de Respuesta corta, es decir, que hacemos una pregunta al alumno y nos responde brevemente o de Selección múltiple en el que le damos a elegir al alumno entre varias opciones y tiene que seleccionar una.
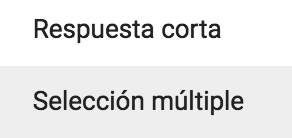
En las preguntas de Selección múltiple tenemos que rellenar las opciones de respuestas que los alumnos tienen que seleccionar y tenemos la opción de que los alumnos vean un resumen de las respuestas.
Por ejemplo, podemos usar un vídeo de Youtube con material educativo y que los alumnos nos contesten directamente a las preguntas que les planteemos sobre los contenidos.
③ Los alumnos pueden responder a sus compañeros.
④ Los alumnos pueden modificar las respuestas una vez rellenadas.
El botón de Preguntar tiene las mismas opciones que las tareas y anuncios.
Crear Material 
Desde esta opción añadimos material educativo a nuestra clase.
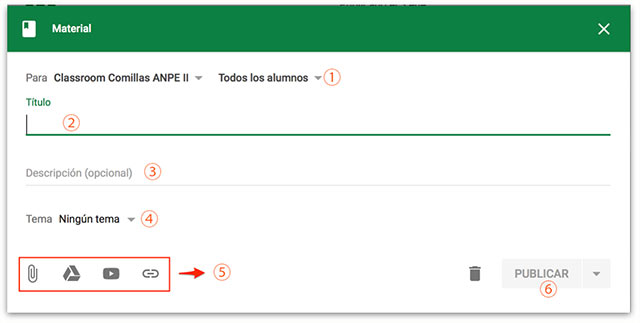
① Título del material.
② Descripción o instrucciones para el material educativo.
③ Tema al que se refiere el material.
④Vincular archivos desde el PC, Drive, Youtube o un enlace.
⑤Publicar, programar o guardar el borrador.
Reutilizar publicación
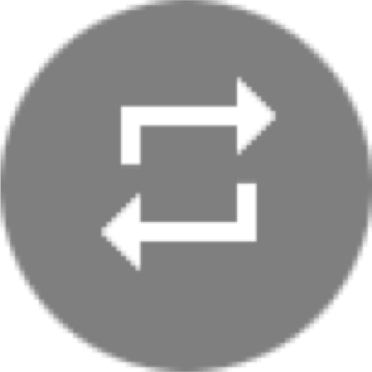
Puedes reutilizar Anuncios, Tareas y Preguntas de cualquier clase que tengamos en Classroom aunque ésta esté archivada.
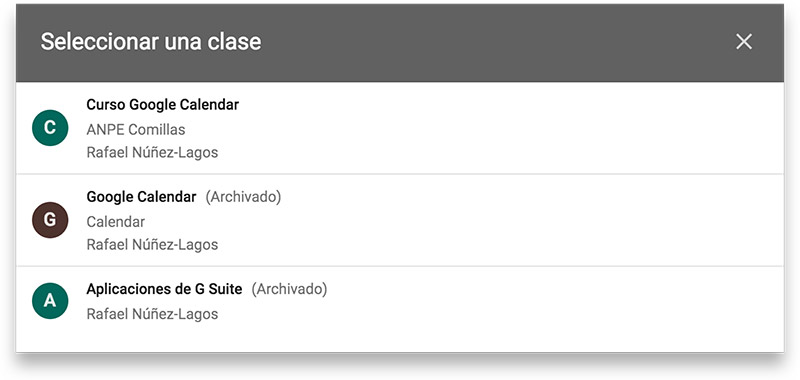
Una vez Seleccionada la clase solo hay que hacer clic en la tarea, anuncio o pregunta y pulsar el botón Reutilizar.
Si el anuncio, tarea o pregunta tiene archivos adjuntos es conveniente seleccionar la opción de crear copias, estas se copiaran en nuestro Drive dentro de nuestra carpeta de la clase, todo en su sitio.
Crear Tema

Los temas sirven para tener organizadas las tareas y que a los alumnos les resulte sencillo encontrarlas a lo largo del curso.
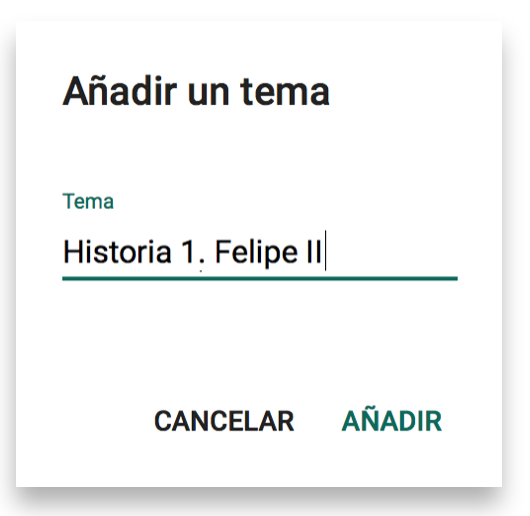
Una vez creado el tema, lo tenemos disponible a la hora de crear una tarea desde el desplegable correspondiente. Aunque podemos crear temas cuando añadimos una tarea, es conveniente organizar primero los temas desde este botón y luego ir vinculando las tareas a los temas correspondientes.
Los temas aparecen en la cabecera de las tareas y de las preguntas.
La pestaña Personas
Desde esta pestaña vamos a gestionar toda la información y comunicación relativa a los personas que forman una clase, profesores, alumnos y padres o tutores.
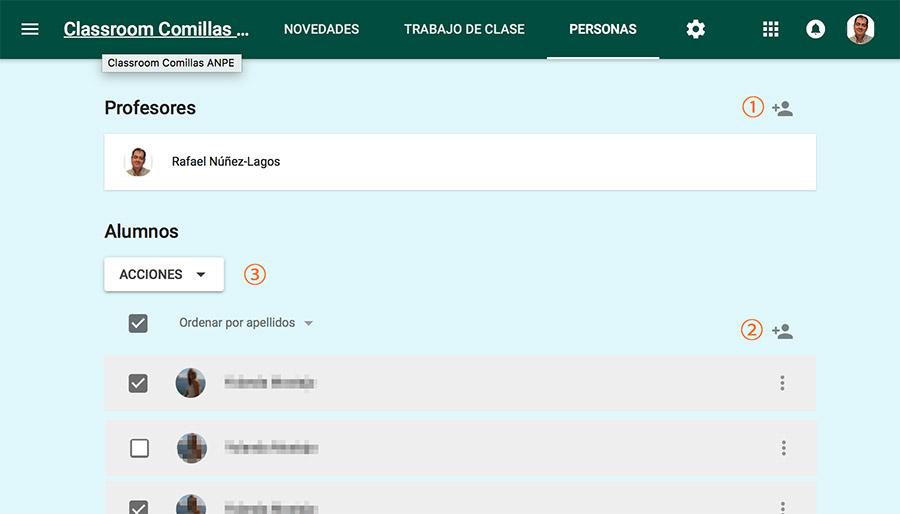
① Invitar a profesores.  En esta sección podemos invitar a profesores de nuestro departamento para colaborar en la clase.
En esta sección podemos invitar a profesores de nuestro departamento para colaborar en la clase.
Los profesores invitados pueden hacer todo excepto eliminar la clase y contactar con las familias, esta última opción solo está disponible en G Suite para Educación.
Es muy aconsejable invitar a otros profesores y hacer las clases entre varios, la colaboración siempre va a enriquecer los contenidos y estos son reutilizables de una año para otro.
Se puede crear una clase maestra para todo el departamento con la información y novedades y luego reutilizar estos contenidos para las diferentes clases del departamento.
② Invitar a alumnos.  Además de poder invitar a los alumnos por medio de un código desde esta página podemos invitarles directamente por correo electrónico; si tenemos hechos grupos con las clases en los contactos podremos invitar a todo el grupo con un solo correo.
Además de poder invitar a los alumnos por medio de un código desde esta página podemos invitarles directamente por correo electrónico; si tenemos hechos grupos con las clases en los contactos podremos invitar a todo el grupo con un solo correo.
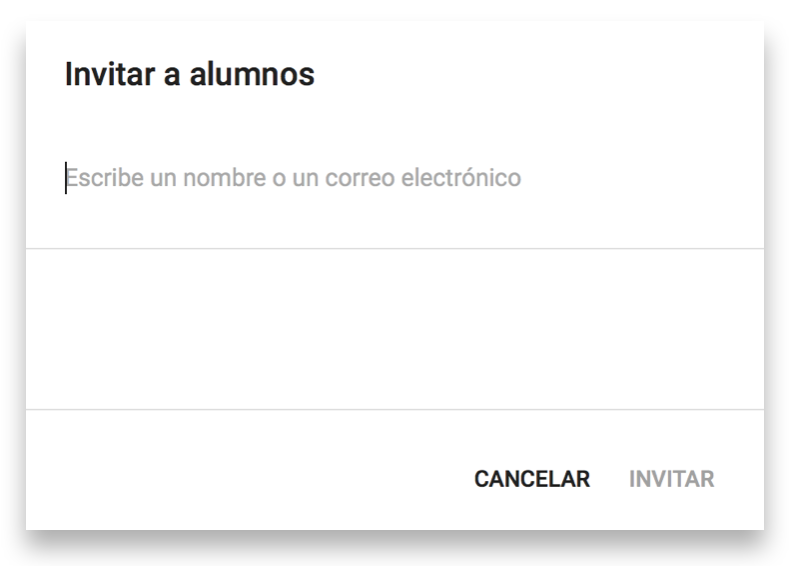
③ Si seleccionamos determinados alumnos tenemos más opciones en el desplegable acciones como enviarles un correo, eliminarlos de la clase o silenciarlos para que no puedan hacer comentarios.
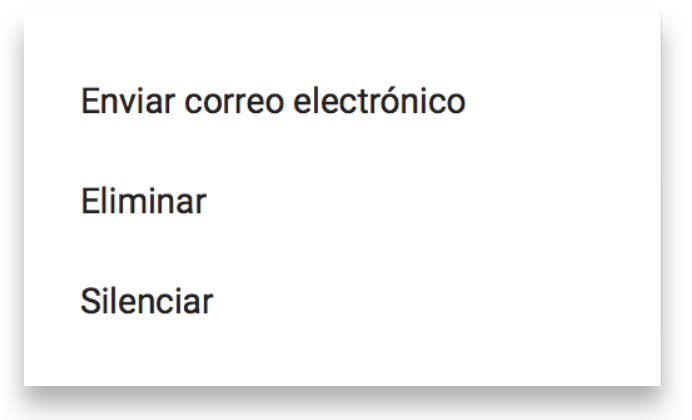
Si estás trabajando en G Suite para Educación dentro de un colegio, tendrás más opciones como mandar resúmenes de las actividades del alumno (asistencias y notas) por correo electrónico a los padres o tutores o también ponerte en comunicación con ellos directamente por correo.
Archivar cursos
Archivar un curso permite que las tareas e información de la clase siga accesible, no se borra, pero que no aparezca en el panel de Google Classroom, los alumnos pueden seguir accediendo pero no podrán interactuar.
Para archivar una clase, te vas a la pantalla de Clases y tienes que hacer clic en los tres puntos verticales y seleccionar Archivar.
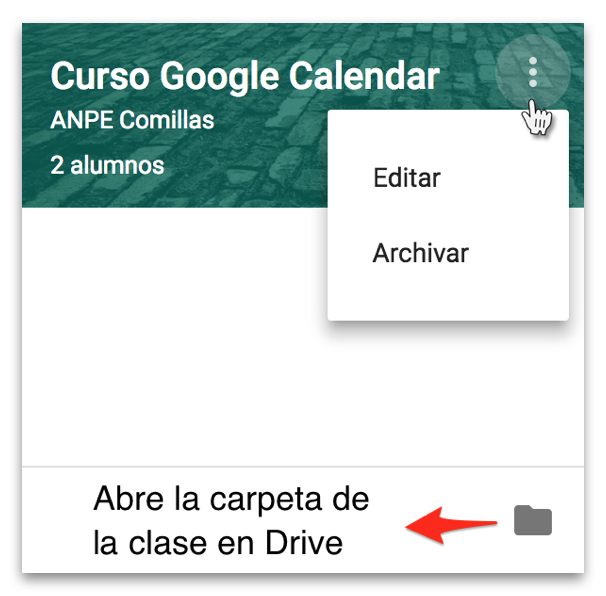
Esto es lo que ocurre al archivar la clase:
– Se traspasa a una sección independiente, Clases archivadas, para guardar el material de la clase, el trabajo de los alumnos y las publicaciones. Ya no aparecerá junto con el resto de las clases en tu página principal.
– El profesor y los alumnos pueden ver una clase archivada. Debes restaurar una clase si la quieres utilizar de nuevo y poder interactuar.
– El profesor y los alumnos seguirán teniendo acceso a los materiales de la clase en Google Drive, entre los que se incluyen los archivos adjuntos a las tareas u otro trabajo de los alumnos.
Puedes archivar las clases que hayas terminado del curso académico. Una vez archivada puedes restaurarla si quieres usarla de nuevo o eliminar las clases archivadas que no quieras volver a utilizar.
IMPORTANTE. Antes de eliminar una clase tienes que archivarla.
Las clases que no archives seguirán apareciendo en tu página principal de Classroom y en las de los alumnos, las clases que archiven tanto los profesores como sus colaboradores también quedarán archivadas para todos los profesores y alumnos de esa clase. Los alumnos no pueden archivar clases.
Qué hacer al acabar el curso
A la hora de acabar un curso es conveniente seguir esta serie de consejos con las clases:
– Devolver a los alumnos sus trabajos.
– Si no quieres que los alumnos sigan accediendo a la clase tendrás que eliminarlos desde la pestaña Personas.
– Archivar la clase si quieres que tus alumnos puedan acceder o si vas a reutilizar contenidos.
– Eliminar la clase si no quieres que accedan alumnos y no quieres reutilizar nada.
– Eliminar los calendarios de las clases en Calendar.
– Eliminar las carpetas de Drive referentes a las clases que queremos borrar. Cerciórate antes de borrar que has devuelto los trabajos a tus alumnos o no los podrán recuperar.
– Si quieres conservar los archivos de las clases puedes moverlos a otra carpeta dentro de la carpeta de Classroom en Drive para las clases archivadas, cuando mueves los archivos en Drive dentro de la carpeta de Classroom aunque sea a carpetas nuevas no le afecta a su funcionamiento.
Vídeos de ayuda de Google Classroom
Ayuda de Classroom
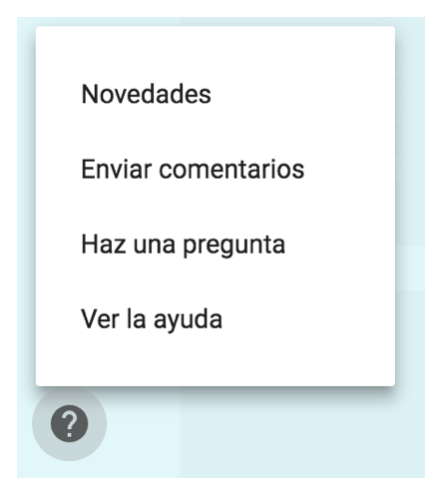 En todas las páginas aparece en la esquina inferior izquierda el icono de interrogación, si hacemos clic nos aparece un desplegable con la ayuda de Classroom, novedades y desde ahí también se pueden escribir sugerencias a Google para que mejore la aplicación.
En todas las páginas aparece en la esquina inferior izquierda el icono de interrogación, si hacemos clic nos aparece un desplegable con la ayuda de Classroom, novedades y desde ahí también se pueden escribir sugerencias a Google para que mejore la aplicación.
Os recomiendo que miréis esta ayuda si tenéis dudas ya que está permanentemente actualizada.
NOTA: Google Classroom forma parte del paquete de Google Workspace para Educación, si perteneces a un centro educativo solicita acceso a la Suite, es gratuita y no tiene límite de almacenamiento además de otras grandes ventajas.
Espero que os haya gustado y le deis utilidad en el aula, si tenéis dudas o sugerencias usar los comentarios.
Por JORGE ELIECER TORRES GONZALEZ abril 18, 2020 - 7:12 pm
Me parecieron muy claras y precisas las orientaciones de este tutorial.
Gracias por su ayuda, cualquier otra inquietud se las comentaré.
Por LUIS MIGUEL abril 18, 2020 - 9:50 am
Buenas,cómo puedo desvincular una carpeta/clase de classroom a drive o al reves? El administrador se ha confundido y por ejemplo mi clase de lengua está vinculada a una carpeta diferente del drive de sociales. Se soluciona borrando las carpetas del drive de classroom o pasa algo con classroom .Muchas gracias
Por Rafael Nuñez-Lagos abril 16, 2020 - 5:56 pm
@Alejandra – ¿Solo te pasa con Classroom? Tendría que saber que navegador estás usando, prueba con el Chrome a ver si se arregla.
Por Alejandra abril 16, 2020 - 4:13 pm
Cuando abro la ventana para ver los trabajos es de solo 2,5 cm de alto por lo tanto solo veo los documentos enviados de a pedazos muy pequeños, no toda la página. como lo soluciono?
Por Rafael Nuñez-Lagos abril 16, 2020 - 3:53 pm
@Aurora – Una vez hechos los formularios, si el alumno escoge volver a la tarea se entrega automáticamente pero si cierra el formulario le sale como devuelta, diles en las instrucciones que le den al botón entregar la tarea si no se hace de forma automática.
El porcentaje de las respuestas te aparece así porque SI han hecho el formulario aunque no lo hayan entregado.
Por Rafael Nuñez-Lagos abril 16, 2020 - 3:48 pm
@Rafael – Esta función solo está disponible para el entorno de G Suite para Educación, de momento no está operativo para las cuentas de Gmail. En el icono de pregunta dentro de Classroom les puedes enviar al equipo de desarrollo de Google un mensaje para que implemente esta función.
Por Ignacio Ramirez abril 16, 2020 - 3:27 pm
Cuando no se tiene el privilegio del pago por parte de una institución, toca trabajar por fuera de la aplicación para recibir los formularios de google. pasar la nota manualmente, aunque el estudiante si recibe la nota de lo que haya sacado en su evaluación (formulario google)
Por Rafael Nuñez-Lagos abril 16, 2020 - 12:52 pm
@Rufino – Hasta donde yo sé, las cuentas educativas no tienen límite de datos, a lo mejor en el panel de control tiene que modificar algo el administrador del dominio, coméntaselo a él.
Por Rafael Nuñez-Lagos abril 16, 2020 - 12:48 pm
@Mayte – Supongo que sería puntual, te sugiero que utilices el navegador Chrome.
Por Aurora abril 16, 2020 - 12:58 am
Buenas noches, estoy empezando a usar el Classroom y tengo unas dudas:
– Los alumnos están contestando un formulario con respuestas de sí, no o tal vez y sin calificación.
Me salen sus carpetas como devueltas, salvo las de dos que aparecen como entregadas.
– Al mismo tiempo, en la pestaña de los porcentajes de las respuestas me aparecen todas las opciones que han seleccionado.
No entiendo, por qué en un sitio sale como si no hubiesen contestado y en otro sí aparecen los porcentajes de las respuestas.
Qué estoy haciendo mal?
Gracias!
Por Rufino Fernández abril 15, 2020 - 11:55 pm
Buenas noches.
Soy profesor y trabajo en Classroom desde la cuenta educativa del centro.
Mi pregunta es doble.
Primera, hay un número máximo de archivos que un alumno me puede adjuntar como respuesta a una tarea? Me han dicho varios alumnos que no me pueden enviar más de 20 fotos por tarea.
Y la segunda es, hay un tamaño máximo en un archivo de vídeo para que me envíen los alumnos como respuesta a una tarea?
Muchas gracias.
Por maite abril 15, 2020 - 8:51 pm
Hola buenas no puedo subir un archivo de tareas a la clase, se queda cargando un rato y luego se quita-
Por Rafael abril 15, 2020 - 5:06 pm
Buenos días:
Llevo unos días trabajando con la aplicación y tengo un problema a la hora de importar las notas de los formularios. No me aparece la pestaña de “importar notas” cuando creo un cuestionario de evaluación. De tal manera las notas no se importan directamente a cada alumno. En todos los tutoriales que he visto si les aparecen esta opción. ¿Han quitado esta opción ahora? ¿Qué puede pasar? Gracias.
Por Rafael abril 15, 2020 - 5:01 pm
Buenos días
soy profesor en classroom y tengo un problema que no he podido resolver.
no me sale el botón de importación de calificaciones classroom, al momento de configurar un tarea con evaluación. Para poder obtener automáticamente las calificaciones de los alumnos en su perfil del aula.
Tendrá que ver esto con la configuración del aula o cual es el lío?
Por Rafael Nuñez-Lagos abril 13, 2020 - 4:07 pm
@Judit – Me tienes que decir desde donde importas las calificaciones.
Por Rafael Nuñez-Lagos abril 13, 2020 - 4:05 pm
@Alejandra – Cuando el profesor manda la tarea, deja de tener permisos de edición y éstos pasan al alumno para que trabaje en el documento, cuando lo entrega el alumno, los permisos pasan de nuevo al profesor para que lo evalúe, le escriba comentarios y lo devuelva de nuevo. Si el alumno no hace bien el trabajo se puede devolver para que lo mejore y lo vuelva a entregar, te recomiendo esta entrada del blog para ampliar explicación.
Por Judit abril 13, 2020 - 12:29 pm
Buenos dias Rafael, cuando importo calificaciones, debajo de la calificación de los alumnos me sale la palabra borrador. Que debo hacer para que deje de salir la palabra borrador debajo de las calificaciones de los alumnos?
Por Alejandra Giustozzi abril 13, 2020 - 12:14 pm
Buen día y muchas gracias por toda la explicación.
Estoy evaluando las actividades y escribo comentarios que les envío a los alumnos, pero no se cuál es la diferencia entre devolver o no devolver.
Algunos alumnos me preguntan porqué devuelvo la tarea luego de corregirla.
Supuse que era para que lean los comentarios.
Pero los perjudico’?
o si está aprobada no tengo que clickear devolver?
Gracias
Por Rafael Nuñez-Lagos abril 12, 2020 - 10:55 am
@Juan – Esta opción solo funciona con G Suite para Educación, para las cuentas de Google normales no sale la opción de importar notas, de todas maneras te explico el proceso:
Primero tienes que crear el formulario auto evaluado con estas características, si no las cumple no sale la opción de importar:
– El test debe ser el único archivo adjunto a la tarea.
– Cada alumno solo puede enviar una respuesta.
– Recopilar los correos.
– En Drive, el formulario lo tienes que ubicar en la carpeta de la clase de Classroom.
Luego tienes que crear una tarea normal, NO de test auto evaluado, y vincular el formulario desde Drive. En las opciones de la tarea te saldrá la opción de importar las notas del formulario.
Por Juan abril 12, 2020 - 8:35 am
Buenos días:
Llevo unos días trabajando con la aplicación y tengo un problema a la hora de importar las notas de los formularios. No me aparece la pestaña de «importar notas» cuando creo un cuestionario de evaluación. De tal manera las notas no se importan directamente a cada alumno. En todos los tutoriales que he visto si les aparecen esta opción. ¿Han quitado esta opción ahora? ¿Qué puede pasar? Gracias.