Tutorial sobre formularios y cuestionarios auto evaluados
![]() Los formularios, cuestionarios o encuestas son la mejor manera de recabar información y opiniones de una clase o un grupo de personas. Ahora podemos crear, editar y rellenar los formularios desde los smartphones o tablets o hacer cuestionarios tipo test auto evaluados.
Los formularios, cuestionarios o encuestas son la mejor manera de recabar información y opiniones de una clase o un grupo de personas. Ahora podemos crear, editar y rellenar los formularios desde los smartphones o tablets o hacer cuestionarios tipo test auto evaluados.
Eligiendo bien las preguntas podemos conseguir muchos datos, hacer encuestas sobre el funcionamiento de la clase, tiempos de ocio o estudio, valoración y evaluación de actividades, cuestionarios tipo test auto evaluados o para apuntarse a seminarios; también se puede usar entre el profesorado o para labores administrativas. Como ejemplo, al principio del curso se puede hacer un formulario para recabar los datos de los alumnos de cada clase, así tendremos el listado de cada clase en una Hoja de cálculo sin haber rellenado nosotros nada.
Para hacer un formulario dentro de Google Drive hay que hacer clic en el botón nuevo y escoger Formularios de Google.
Se nos abrirá una nueva ventana o pestaña para configurar el formulario e ir añadiendo las preguntas.
Si detenemos el cursor encima de los iconos aparecen las opciones de cada uno.
Por defecto aparece el formulario sin título, que habrá que rellenar, y un ejemplo de pregunta con opciones múltiples, más adelante explico cada una de las opciones que podemos usar para las preguntas.
Estos son los iconos que tenemos en los formularios:

Si paramos el cursor en los iconos nos muestra las opciones de cada uno.
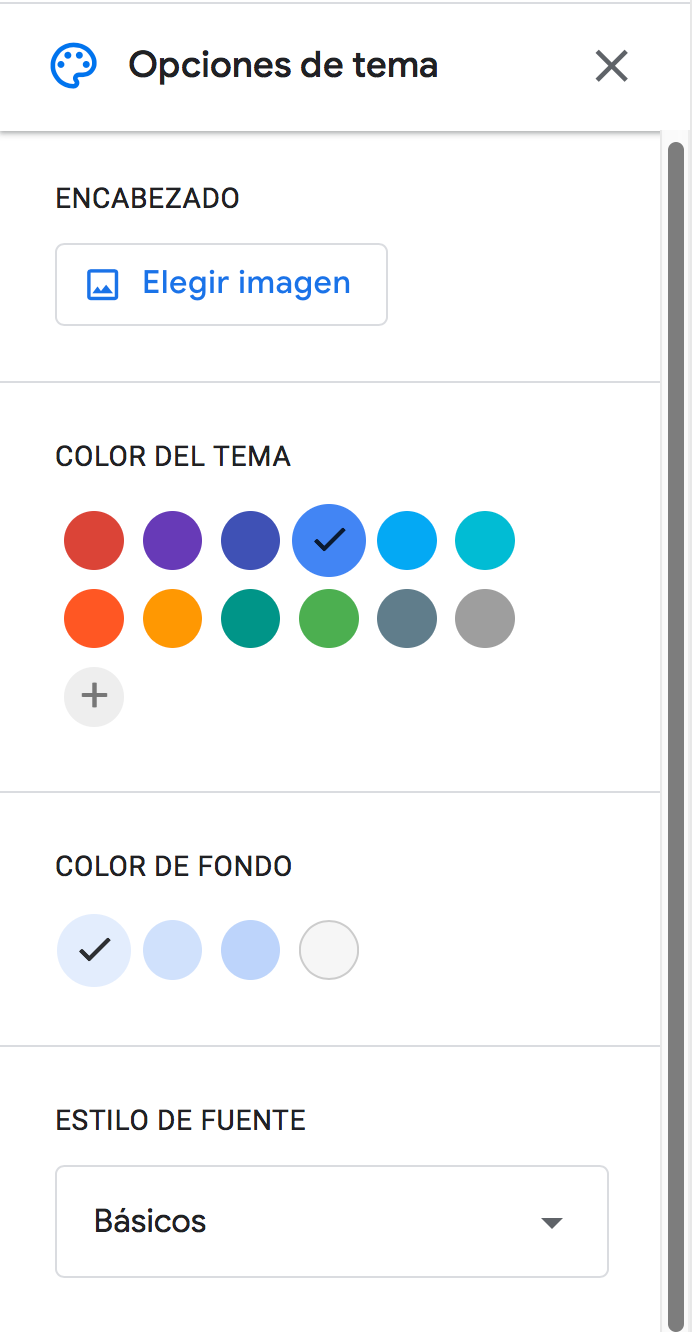
![]() Paleta de colores. Podemos personalizar nuestro formulario usando diferentes conjuntos de colores. También podemos usar una imagen que tengamos en el PC o alguna de las que ofrece Google.
Paleta de colores. Podemos personalizar nuestro formulario usando diferentes conjuntos de colores. También podemos usar una imagen que tengamos en el PC o alguna de las que ofrece Google.
Google ofrece muchas imágenes organizadas por temas, si no encontramos ninguna que nos guste, siempre tenemos la opción de subirla desde nuestro PC, de este modo las opciones de personalización son muy grandes.
![]() Vista previa. Se usa para ver como nos va quedando el formulario y como lo verán nuestros usuarios. Este icono es muy importante ya que hay que mirar continuamente el formulario cuando se está haciendo.
Vista previa. Se usa para ver como nos va quedando el formulario y como lo verán nuestros usuarios. Este icono es muy importante ya que hay que mirar continuamente el formulario cuando se está haciendo.
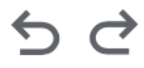 Deshacer y Rehacer.
Deshacer y Rehacer.
![]() Más opciones.
Más opciones.
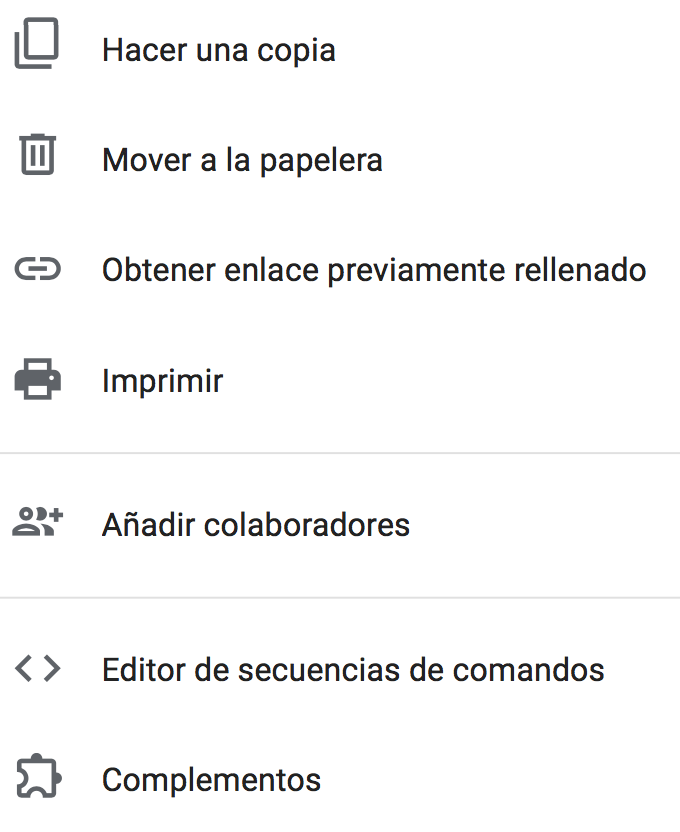
Todas estas opciones son muy intuitivas excepto:
– Obtener enlace previamente rellenado que sirve para mandar un ejemplo del formulario correctamente rellenado.
– Editor de secuencia de comandos. Sirve para hacer scripts de programación para los formularios, usa el lenguaje javascript.
– Complementos. Sirven para añadir funcionalidades a los formularios.
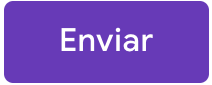 Enviar el formulario. Este botón sirve para enviar el cuestionario a nuestros alumnos y que puedan rellenarlo. Las opciones son las que ya conocemos de Drive, enviarlo por correo, mandar el enlace, insertarlo en una página web, añadir colaboradores o compartirlo en las redes sociales.
Enviar el formulario. Este botón sirve para enviar el cuestionario a nuestros alumnos y que puedan rellenarlo. Las opciones son las que ya conocemos de Drive, enviarlo por correo, mandar el enlace, insertarlo en una página web, añadir colaboradores o compartirlo en las redes sociales.
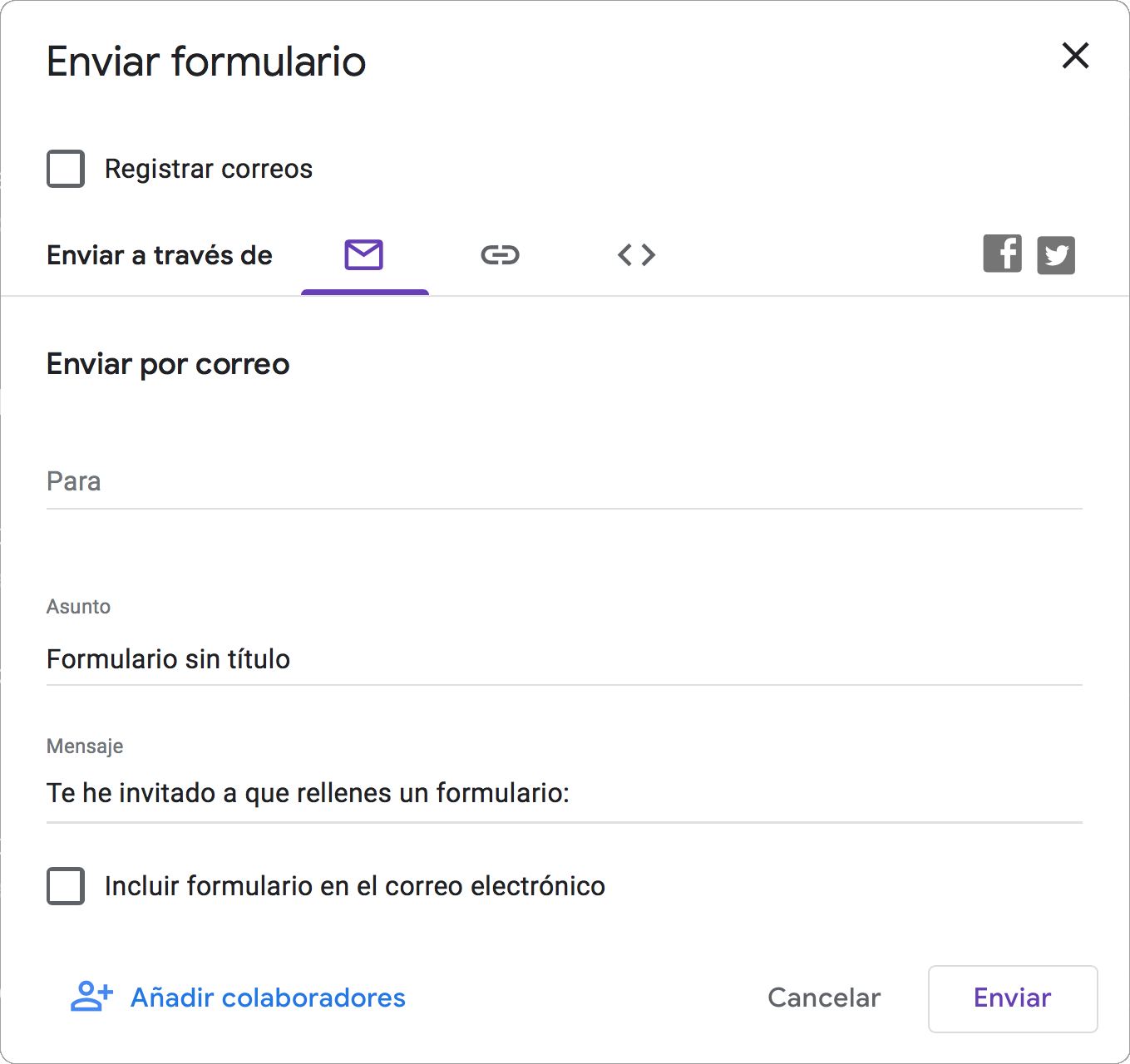
Más abajo explico las opciones de esta pantalla.
Configuración del formulario
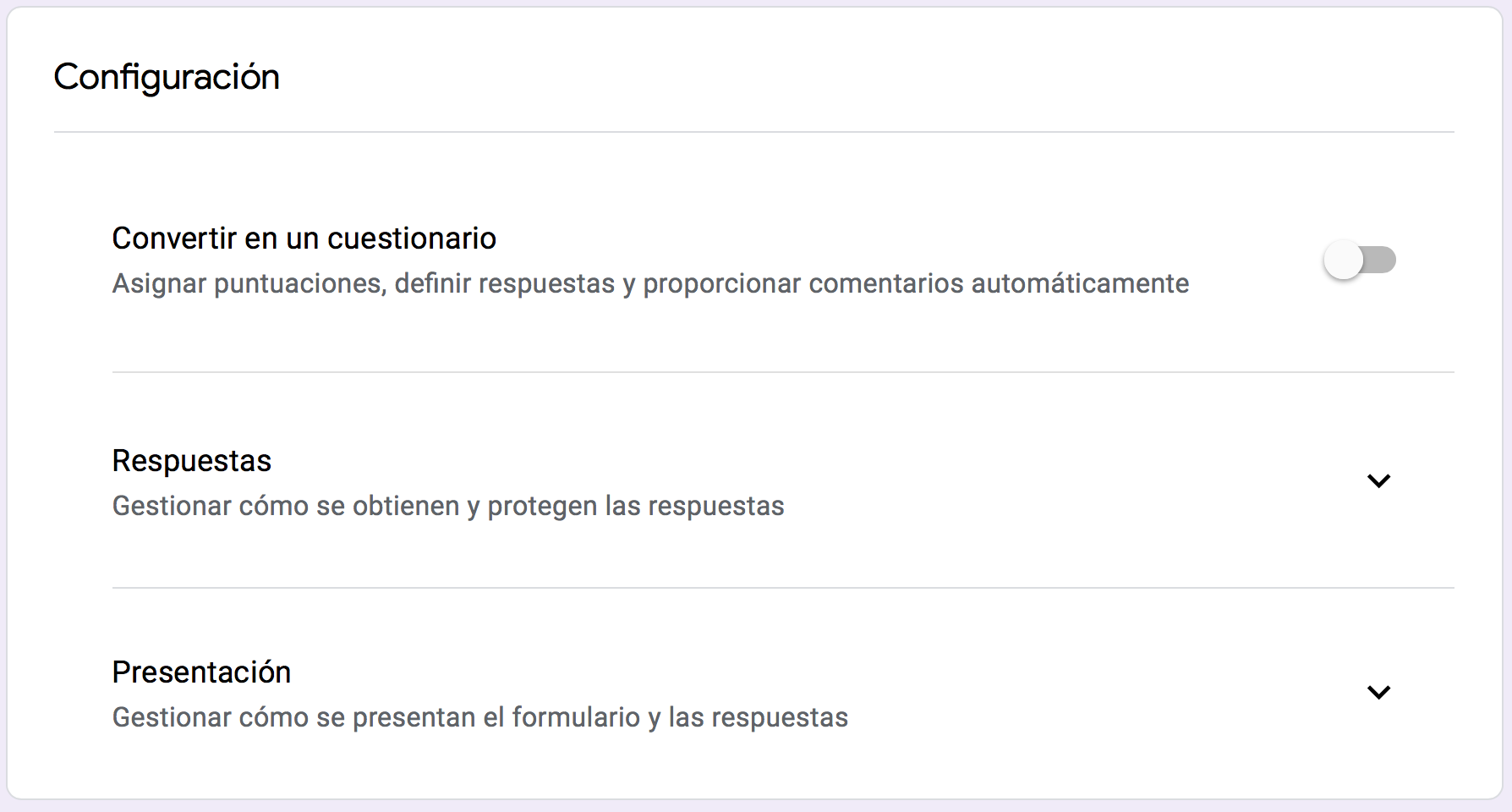
Desde esta pestaña ajustamos las opciones de nuestro formulario.
❖ Convertir en un cuestionario.
Significa que vamos a poder valorar las preguntas, marcar las respuestas correctas y hacerlo auto evaluado, al seleccionar esta opción nos aparecen estas opciones:
Publicar calificaciones, si usamos los tipos de pregunta de Varias opciones, Casillas o Desplegables el cuestionario se puede auto evaluar de forma automática y podemos marcar Justo después de cada entrega.
Si usamos otro tipo de preguntas como Respuesta rápida o Párrafo el cuestionario hay avaluarlo de forma manual y tendremos que marcar la segunda opción, Más tarde, después de la revisión manual.
El resto de las opciones son evidentes en su enunciado, podemos marcar o desmarcar que se vean las preguntas respondidas de manera incorrecta, las respuestas correctas y las puntuaciones obtenidas.
Podemos marcar también los puntos predeterminados que valen cada pregunta.
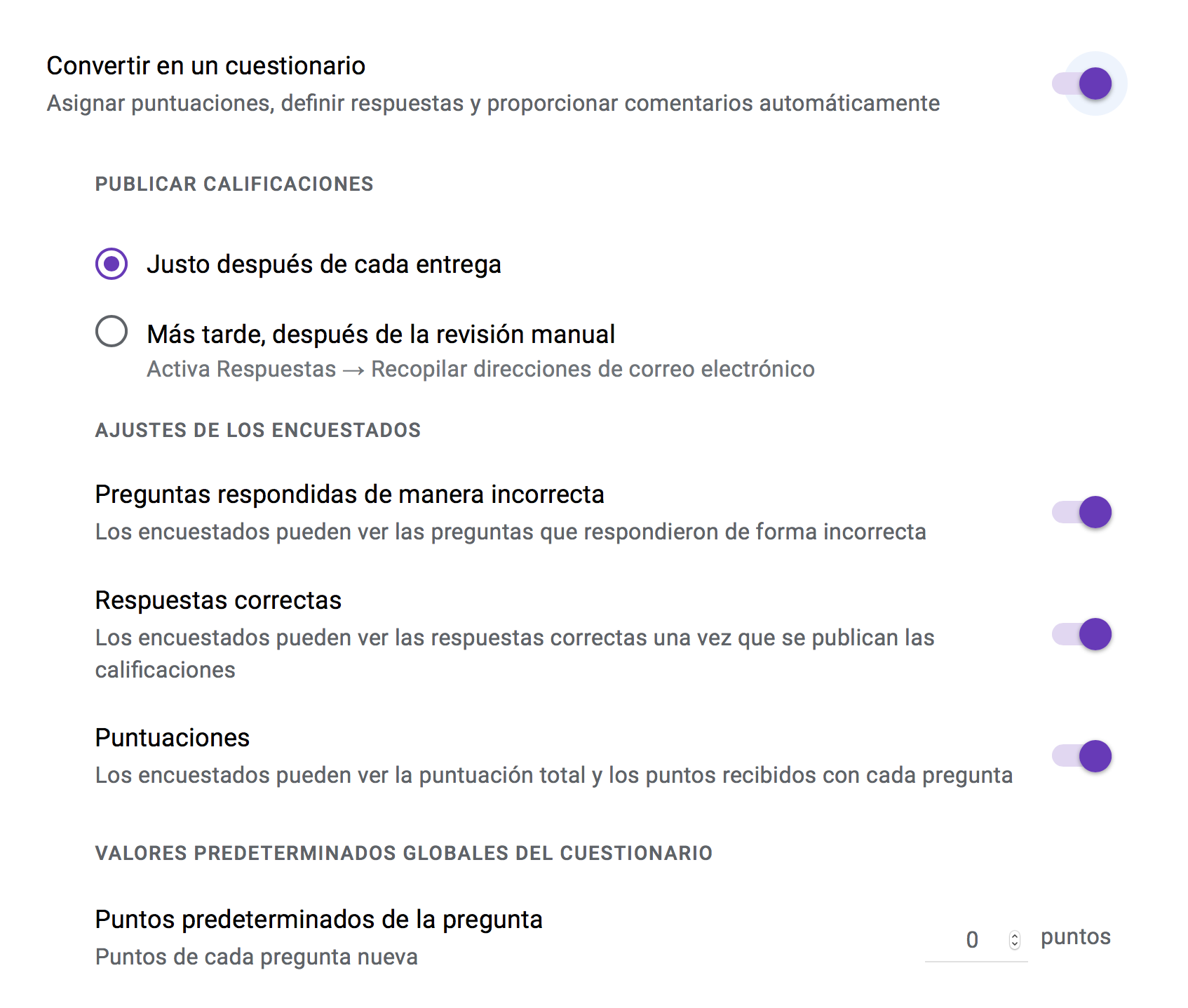
❖ Configuración de Respuestas.
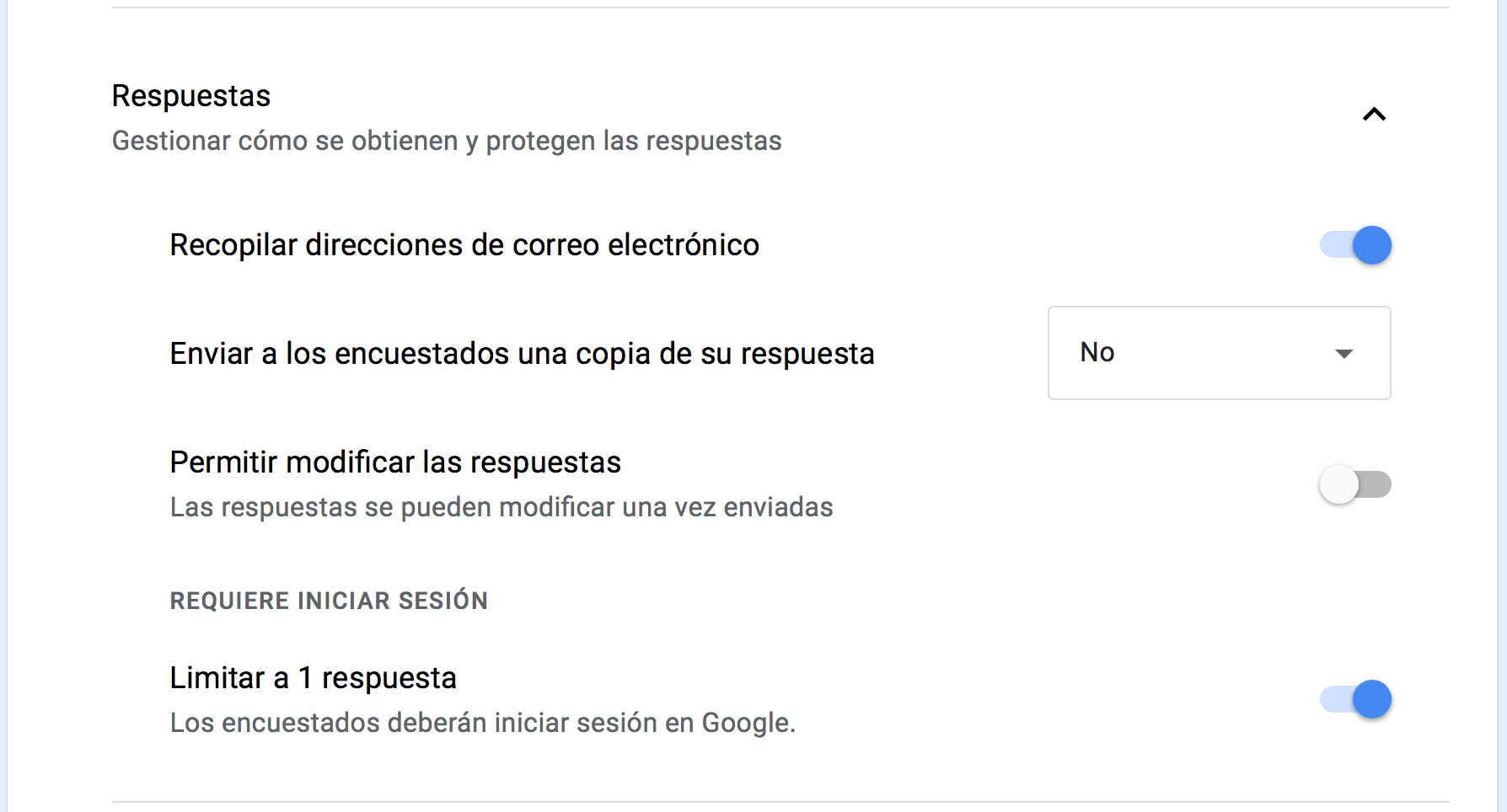
Si quieres que solo se pueda contestar el formulario una sola vez tienes que marcar «Una respuesta por usuario» y dejar sin marcar la opción de Permitir modificar las respuestas.
Es importante que recopiles siempre las direcciones de correo y que pidas también el nombre y apellidos, si no lo haces, no sabrás lo que contesta cada alumno.
❖ Configuración de Presentación.
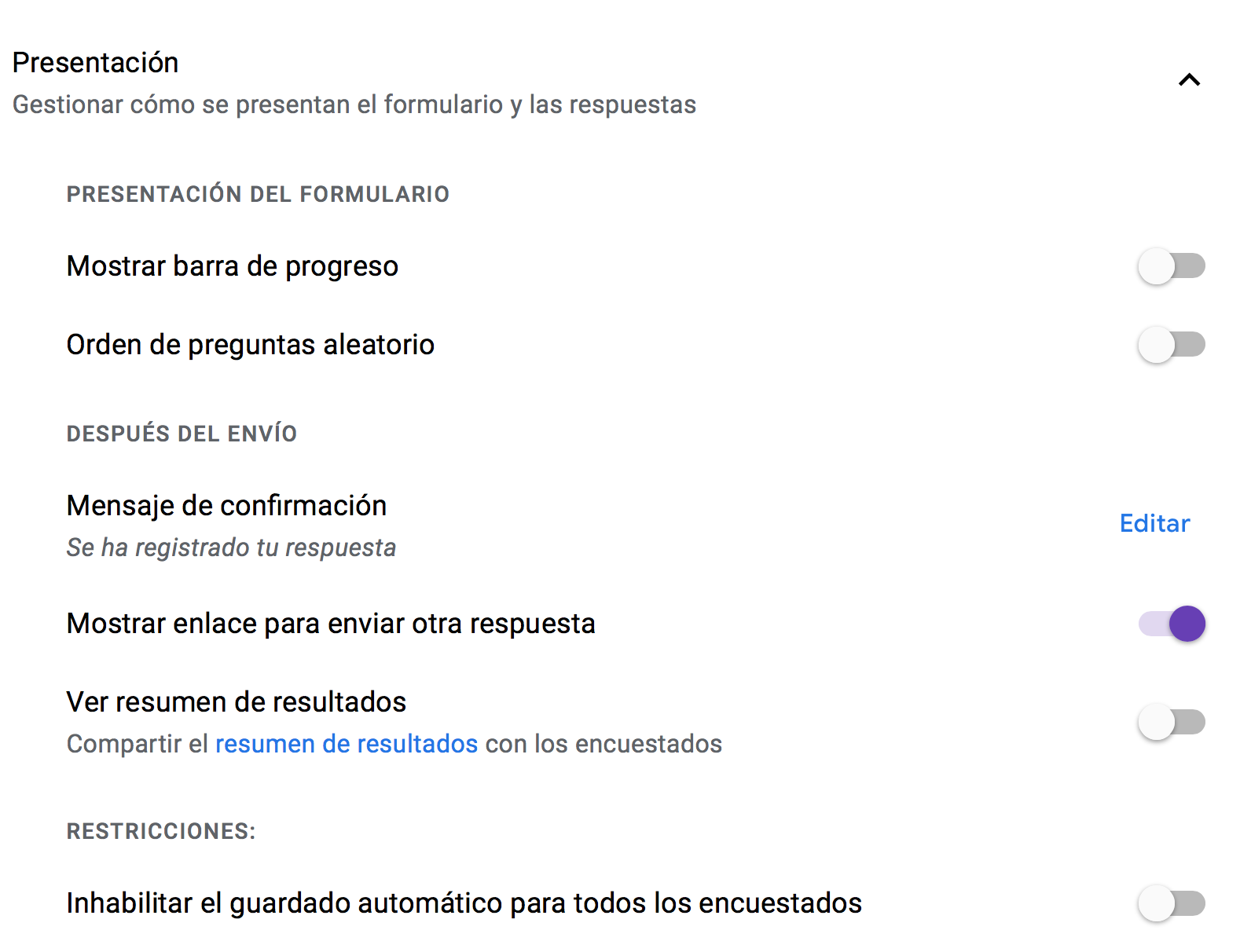
– Mostrar la barra de progreso, muy útil para cuestionarios largos o con preguntas condicionales, en las que si la respuesta no es la correcta no se puede pasar a la siguiente sección.

– Orden de preguntas aleatorio.
– Mostrar un enlace para enviar otra respuesta. Si queremos limitar a una sola respuesta por usuario hay que dejarlo desmarcado.
– Mensaje de confirmación para los usuarios que contestan el formulario. Es el mensaje que aparece una vez enviado el formulario, podemos personalizarlo a nuestro antojo.
– Ver resumen de resultados.
– Inhabilitar el guardado automático sirve para que cuando se deja contestado a medias el formulario se guarden las contestaciones cuando se retome.
❖ Configuración de los valores predeterminados del formulario
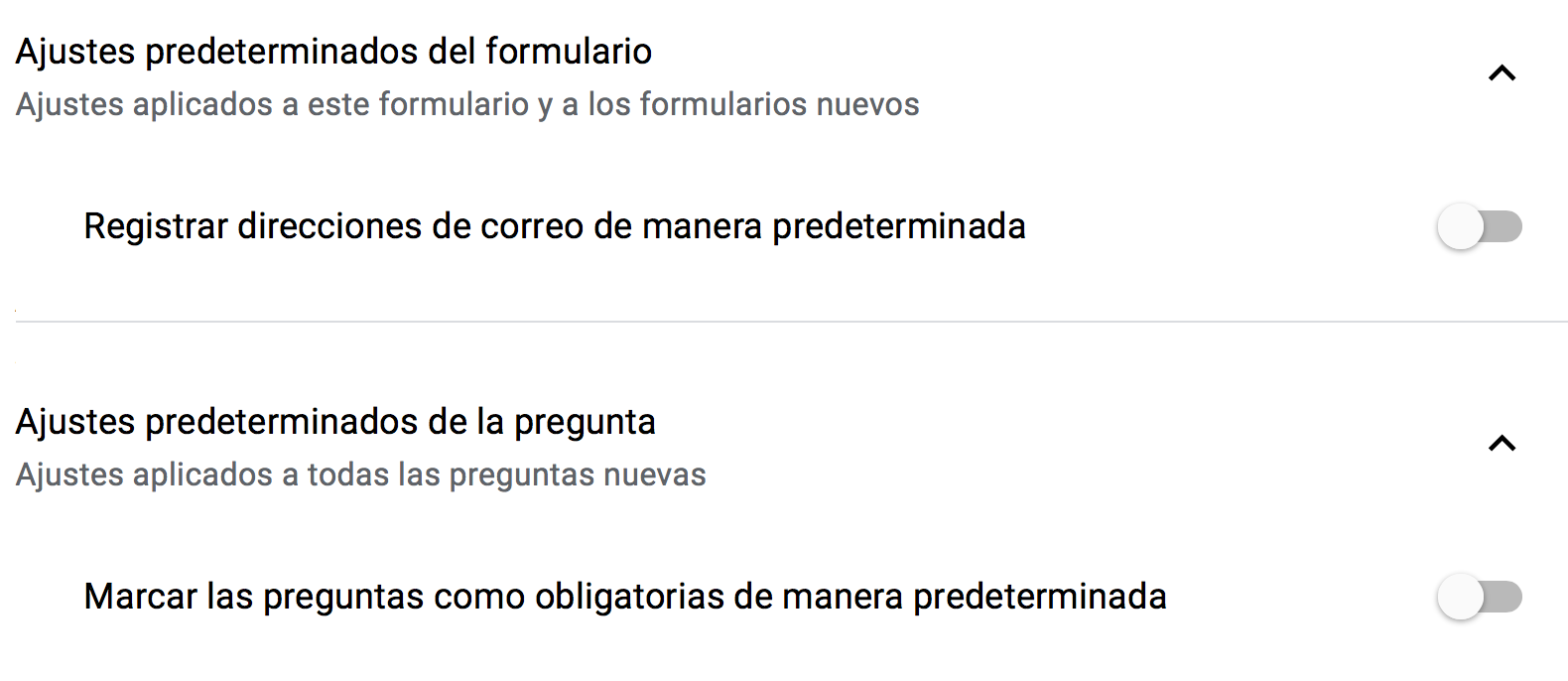
Iconos laterales
![]()
Añadir elementos al formulario
Los elementos sirven para configurar nuestro formulario con los tipos de preguntas que queremos que nos respondan.
Cualquier pregunta la podemos hacer obligatoria con solo marcarla como tal.
Por defecto, al añadir un elemento aparece una pregunta del tipo de Varias opciones, haciendo clic en el desplegable podemos ver el resto de opciones del tipo de preguntas.
❖ Texto para respuesta corta. Sirve para poner texto corto como nombres, apellidos, números de identificaciones, etc.
❖ Texto de párrafo. Sirve para poner texto largo como por ejemplo observaciones o comentarios. El formato para rellenar es exactamente igual al anterior pero en la visualización del formulario aparece el campo más grande.
❖ Varias opciones. Es la opción predeterminada que aparece al hacer clic en añadir elemento, sirve para escoger entre una serie de puntos que establecemos nosotros. Con este elemento sólo se puede escoger una respuesta entre las opciones. Se utiliza cuando solo hay una respuesta correcta.
Añadir respuesta “otro” sirve para poner como opción otra respuesta no contemplada entre las preguntas.
* Con este elemento se puede hacer un cuestionario auto evaluado.
❖ Casillas. Son botones que se pueden marcar o desmarcar; podemos seleccionar varios, uno o ninguno.
* Con este elemento se puede hacer un cuestionario auto evaluado pero hay que tener en cuenta en cuanto se falla una opción aunque las demás estén bien, marcará cero en la pregunta.
❖ Desplegable. Con este elemento ofrecemos a nuestros usuarios un desplegable para escoger entre las distintas opciones.
Funciona igual que la opción de Varias opciones, se usa cuando el listado de opciones es muy largo par ahorrar espacio en el formulario.
* Con este elemento se puede hacer un cuestionario auto evaluado.
❖ Escala lineal. Sirve para valorar en una escala numérica.
❖ Cuadrícula de varias opciones. Con este elemento podemos hacer lo mismo que la anterior pero dentro de una tabla.
En la imagen superior se ve como se edita la cuadrícula y como queda rellenada en el formulario.
❖ Fecha. Podemos añadir la fecha a nuestro formulario.
❖ Hora. Podemos añadir la hora a nuestro formulario.
Estos son todos los elementos que tenemos para hacer las preguntas a nuestros usuarios.
❝ Nota. Cuando añadimos un elemento, este se sitúa debajo del elemento que tuviéramos seleccionado, se distinguen por una franja vertical de color azul.❞
Importar preguntas

Importa las preguntas de un cuestionario que tengamos en Drive.
Añadir texto y descripción

Es muy útil para titular y describir nuevas secciones en nuestros formularios.
Añadir imágenes al formulario
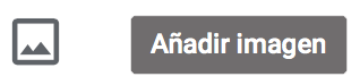
El proceso para añadir una imagen es igual que en Drive, podemos subirla desde nuestro PC o seguir alguna de las demás opciones, el sistema es muy claro e intuitivo.
Podemos usar imágenes en nuestras preguntas y que el alumno escoja la que sea pertinente.
Añadir vídeos de YouTube
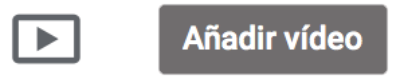
Añadir vídeos de YouTube es muy fácil y son una excelente herramienta de aprendizaje.
Los alumnos valoran muy positivamente los contenidos en vídeo y Youtube es una gran plataforma educativa al alcance de todos, sólo hay que saber buscar. Cuando busquéis contenidos os sugiero que utilicéis los filtros de búsqueda por canales y listas de reproducción. Si buscáis contenidos protegidos para niños podéis acceder a esta opción en la parte de abajo de cualquier página de Youtube y activar «modo restringido».
Añadir secciones
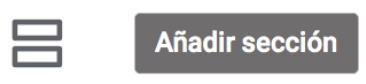
Las secciones son como páginas, de esta forma podemos separar el formulario por temas y también le podemos añadir una barra de progreso que nos marcará lo que nos queda para completar el cuestionario.
Podemos insertar tantas secciones como queramos, al iniciar el cuestionario nos indicará de cuantas secciones se compone.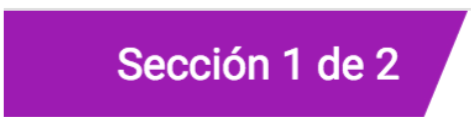
Para formularios grandes, la barra de progreso es muy importante de cara a los participantes del formulario.
Puntuar las preguntas y marcar las correctas
Cuando hacemos un cuestionario tipo test de auto evaluación con cualquiera de estos tres últimos elementos se nos añade la opción de Clave de Respuestas que sirve para valorar las preguntas y que el sistema evalúe las respuestas.
Tenemos que hacer clic en Clave de Respuestas y luego establecer un valor en la siguiente pantalla.

Una vez que hacemos clic, podemos valorar la pregunta y añadir comentarios sobre las respuestas tanto para las correctas como para las incorrectas.
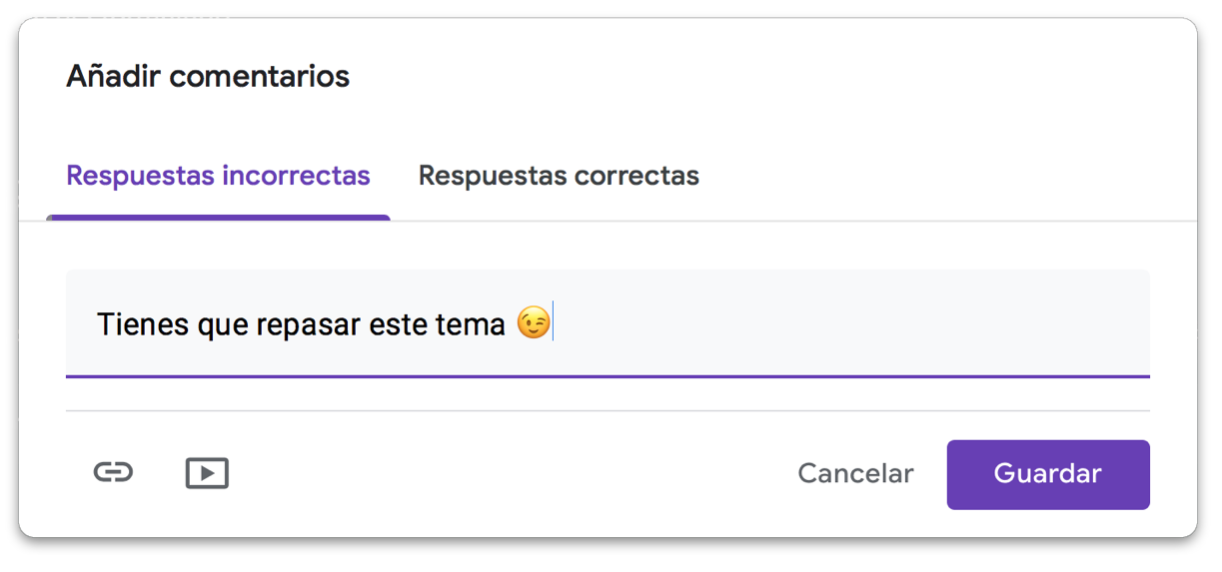
Nota. Si hacemos un examen tipo test evaluable, recordar que solo podemos evaluar los elementos de Respuesta múltiple, Casillas de verificación y desplegables.
Una respuesta por usuario
Con los formularios de Google podemos hacer que un cuestionario solo se pueda rellenar una vezpor usuario, para que funcione correctamente los usuarios tienen que tener una cuenta de Google o Google Apps y acceder desde ésta.
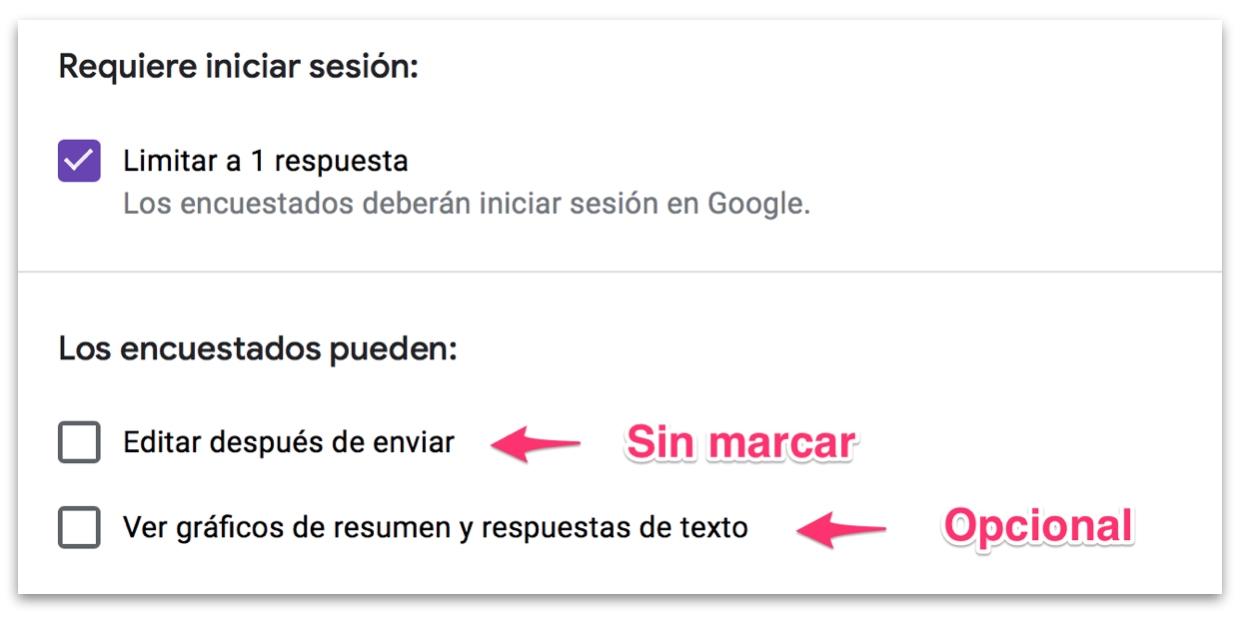
Para hacer que los cuestionarios solo se puedan rellenar una vez tenemos que seleccionar esta opción desde el icono de configuración. También tenemos que dejar sin seleccionar la opción de editar la pregunta después de enviar el formulario.
Enviar el formulario
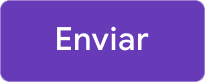
Desde este botón podemos mandar el formulario para que lo contesten nuestros usuarios por correo electrónico o incrustrarlo en una página web cualquiera. Solo tenemos que rellenar los destinatarios y éstos recibirán un enlace con la dirección al formulario.
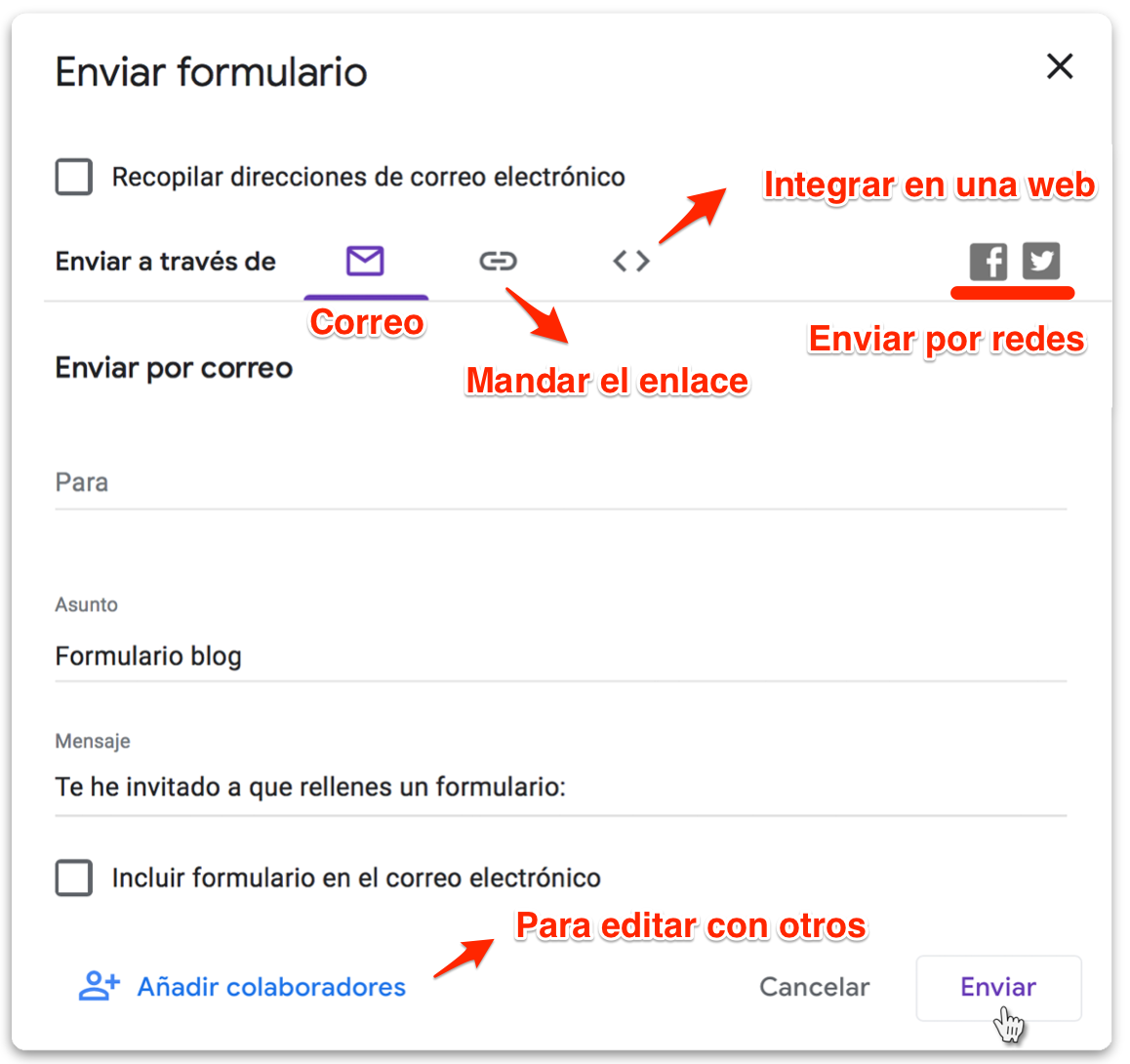
El enlace para compartir lo podemos copiar en el portapapeles para usarlo como enlace a nuestro formulario en cualquier documento o página web. Como la dirección de esta página es muy larga, Google nos ofrece la opción de acortarla.
Ver las respuestas
Desde la pestaña de RESPUESTAS podemos ver un resumen y gráficos de lo que han ido rellenando nuestros usuarios pero para saber realmente lo que ha contestado cada usuario tenemos que vincular nuestro formulario a una Hoja de Cálculo.
El proceso es muy sencillo, no hay más que hacer clic en el icono verde de la parte superior derecha. Una vez que lo hagamos aparecerá una ventana en la que escoger entre Crear una Hoja de Cálculo para este formulario o utilizar una existente.
Normalmente elegiremos la primera opción y desde ese momento se nos alojará en Drive un archivo de Hoja de Cálculo con las respuestas; ahí es donde se almacenarán todas las contestaciones de nuestros usuarios.
Una vez que hemos vinculado el formulario a la Hoja de Cálculo con las respuestas, si volvemos a hacer clic en el icono verde, se nos abrirá una nueva ventana o pestaña en el navegador con las respuestas en formato de Hoja de Cálculo.
Las hojas de cálculo de Google funcionan de forma muy parecida a Excel o Numbers, podemos hacer gráficas con los resultados, emplear formulas, ordenarlos y en definitiva tratar los datos.
Para acceder de nuevo a la configuración del vínculo con la Hoja de Cálculo tenemos que hacer clic en el icono de tres puntos.
Si queremos, podemos descargarnos el archivo con las respuestas para abrirlo con Excel o un programa similar y editarlo.
Este es el listado de funciones para trabajar con las hojas de cálculo de Google: https://goo.gl/YMxpQ7
El resumen de respuestas
Además de poder vincular el formulario a la Hoja de Cálculo, Google nos ofrece un resumen de las respuestas en modo gráfico.
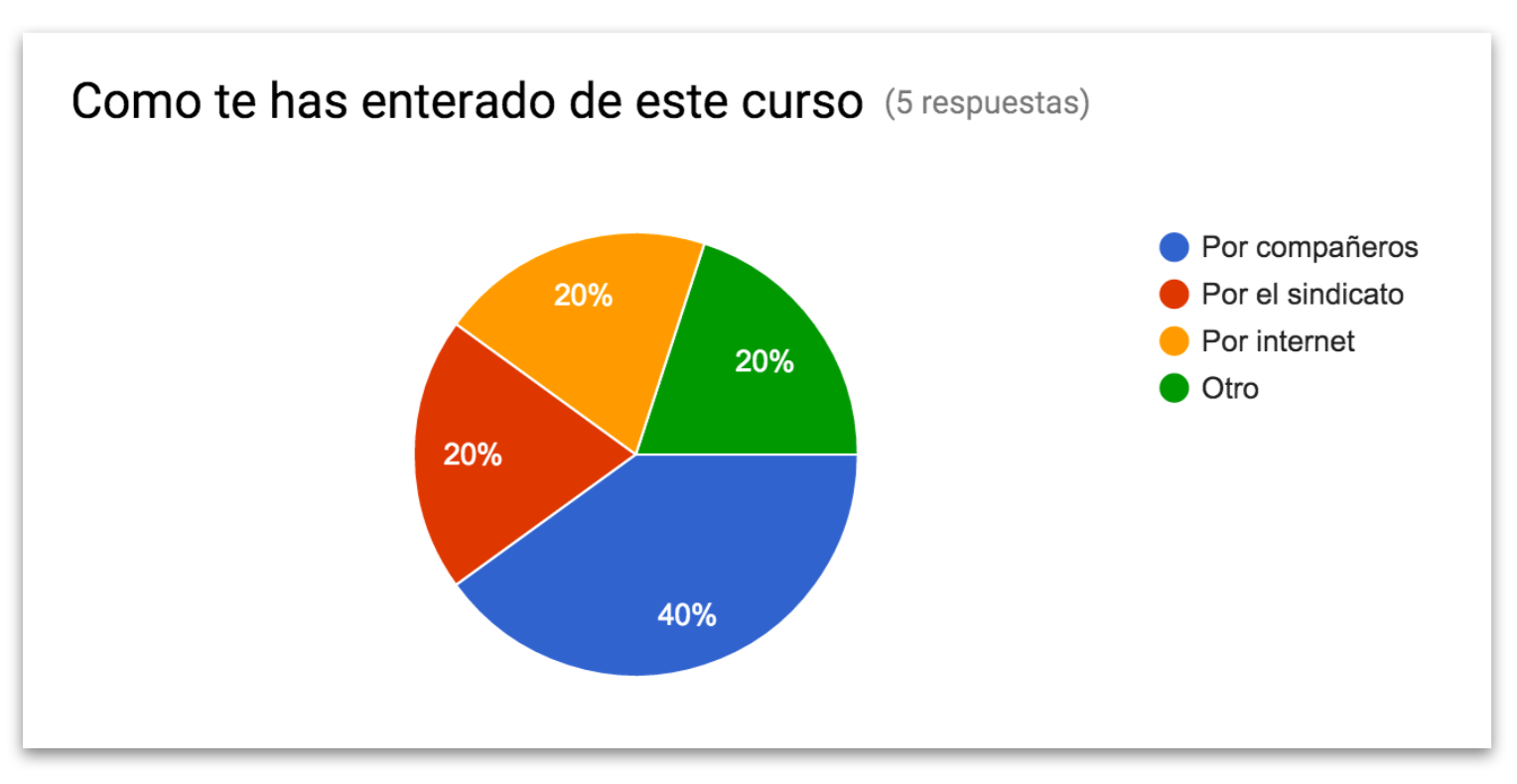
Notificaciones
Podemos estar informados de la actividad del formulario utilizando las Notificaciones; el formulario de Google nos mandará un correo electrónico cada vez que alguien use el formulario.
Podemos activar las notificaciones de dos formas:
❖ Desde la pestaña de Respuestas, si hacemos clic en los tres puntitos verticales situados a la derecha del icono de la Hoja de Cálculo se nos abrirá una ventana desde la que escoger la activación de las notificaciones.
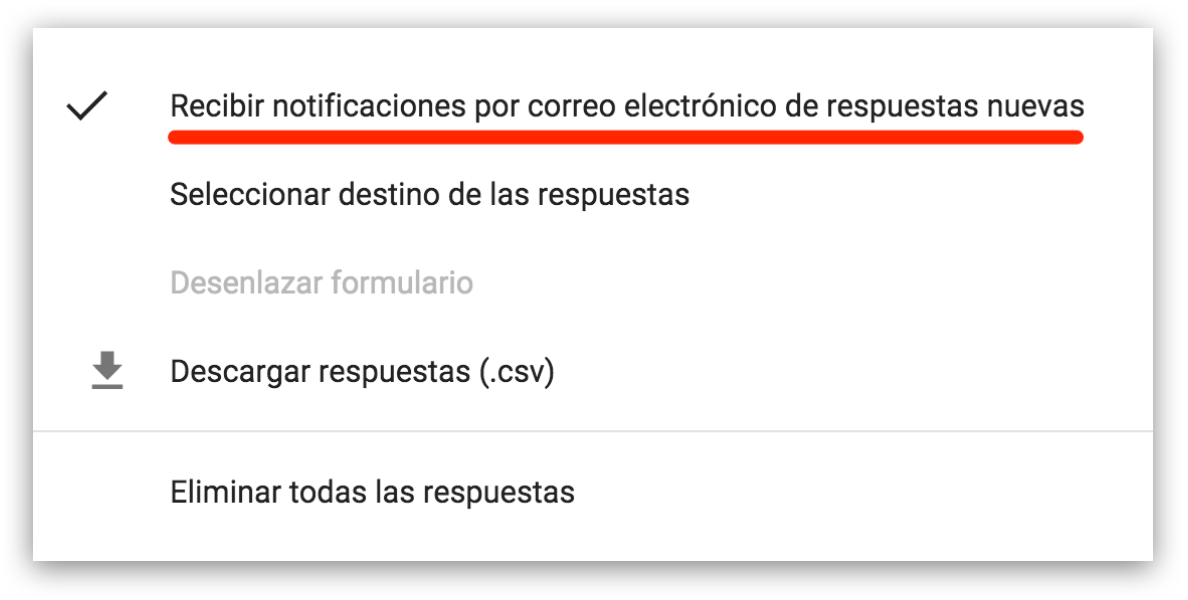
❖ Desde la Hoja de Cálculo asociada a las respuestas, tenemos que seleccionar el menú Herramientas y luego escoger las Reglas de Notificación.
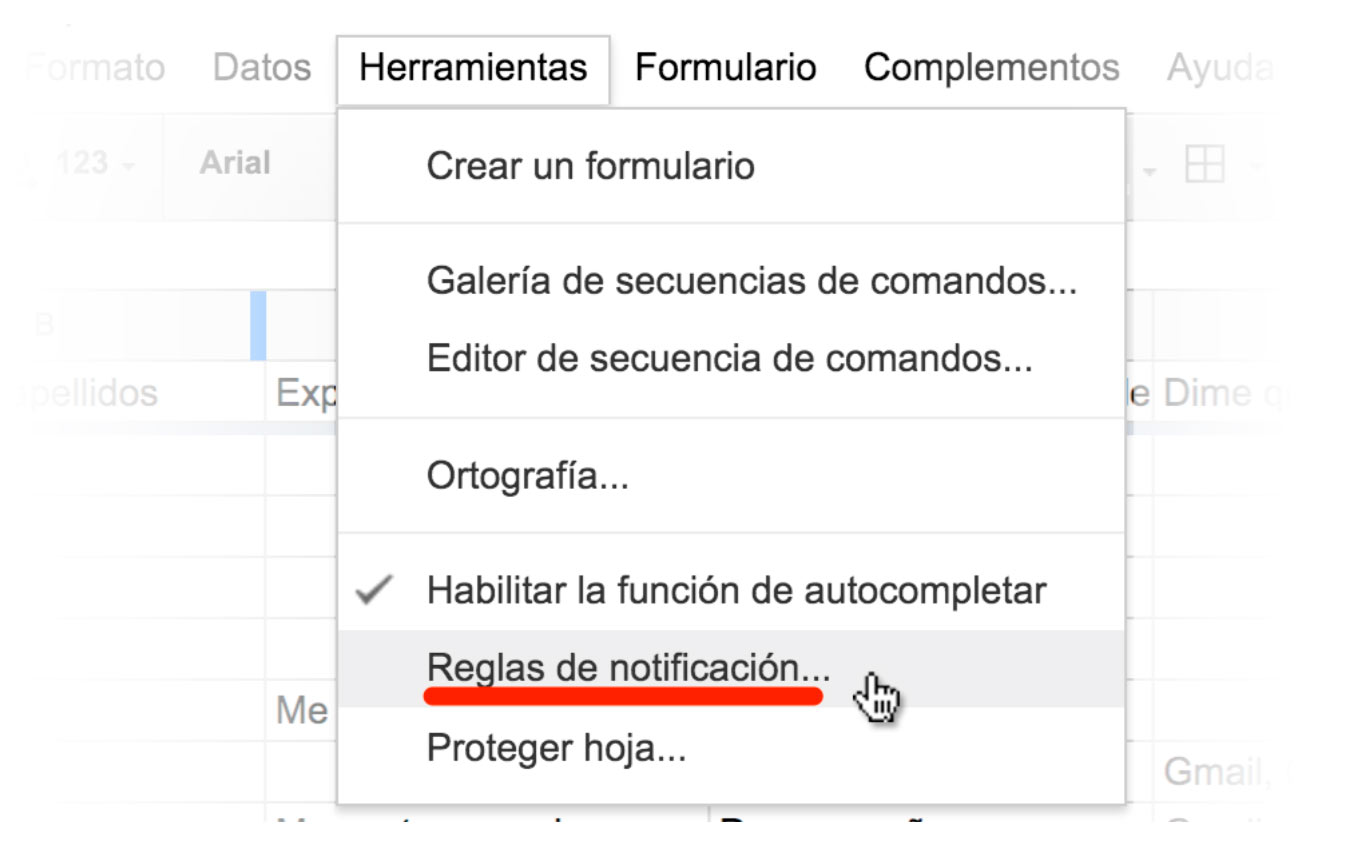
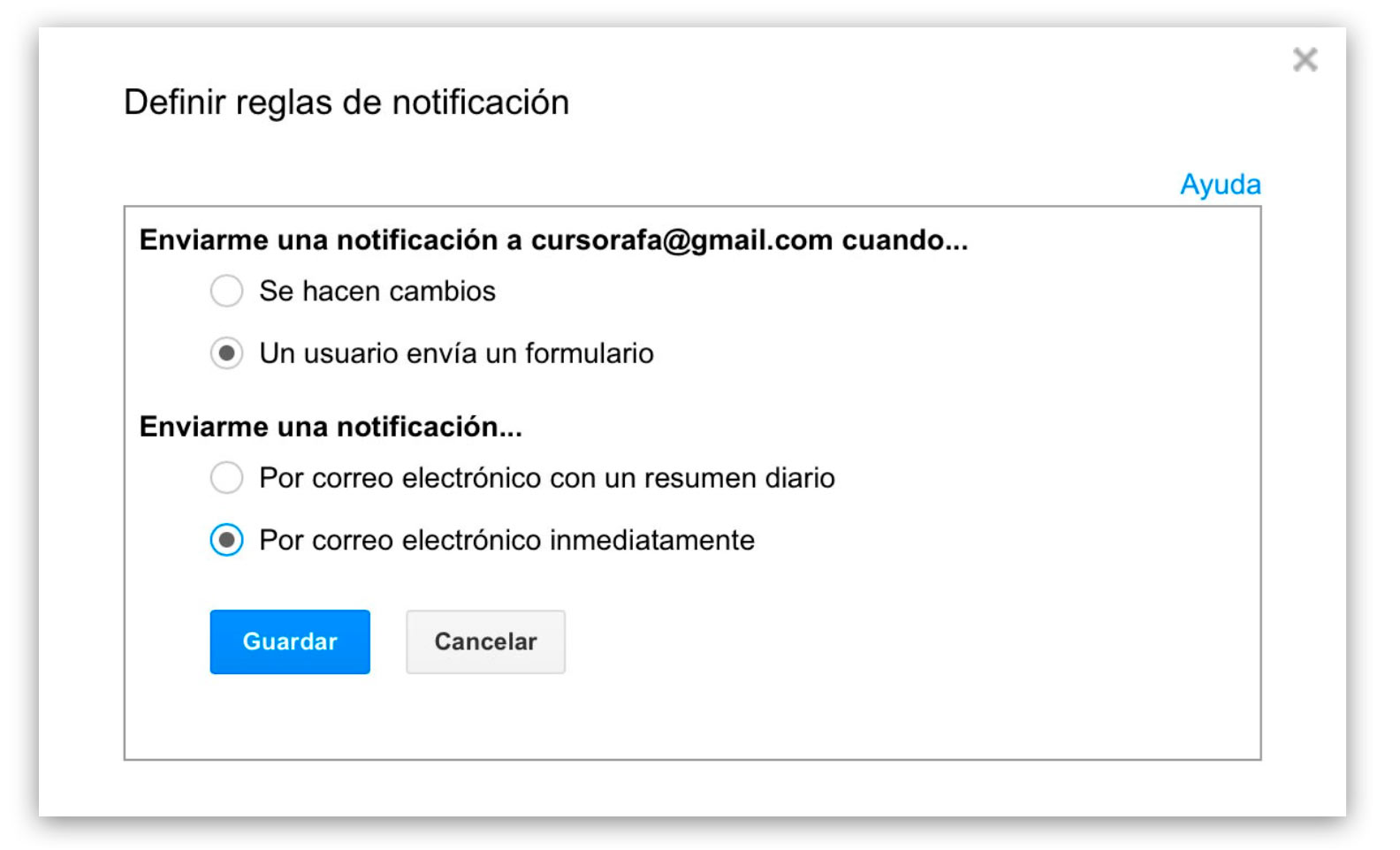
Una vez que hayamos definido las Reglas de Notificación, cada vez que un usuario rellene el formulario, recibiremos un correo electrónico.
Una forma de recopilar los datos de tus alumnos o usuarios es hacer un formulario con los datos que necesites, cuando lo rellenen tendrás todos esos datos en la hoja de cálculo de respuestas sin hacer nada más. Luego puedes ordenarlos o hacer copias de la hoja de cálculo para reutilizarlas añadiendo o quitando columnas.
Y esto es todo, ya me diréis en los comentarios lo que os parece esta nueva versión, desde luego, yo creo que han mejorado bastante en relación a la usabilidad, pienso que son más sencillos y con la ventaja de poder usarlos y rellenarlos en los smartphones y tabletas.
 Artículos relacionados.
Artículos relacionados.
– Creación de formularios con Google Drive. Versión antigua.
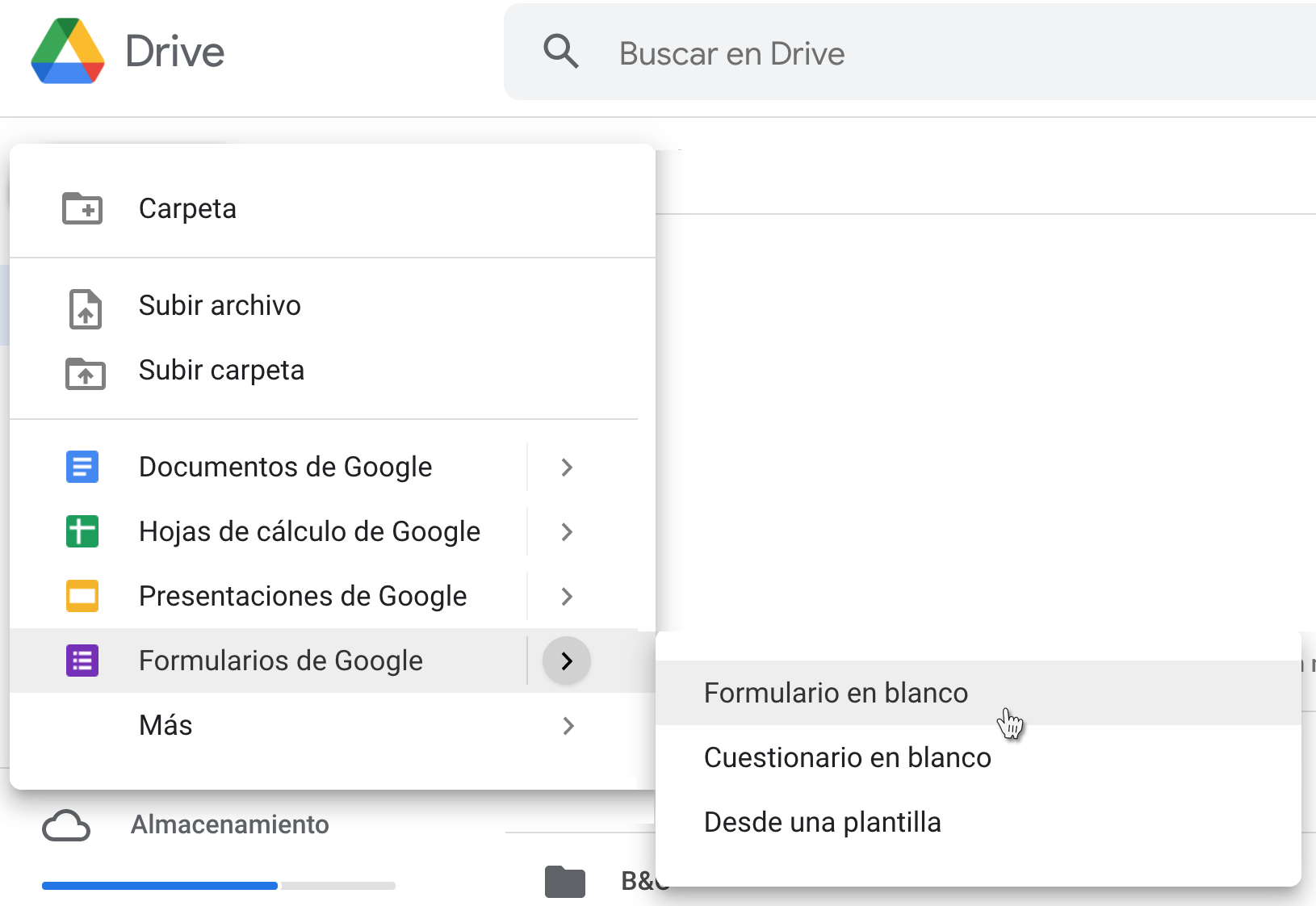
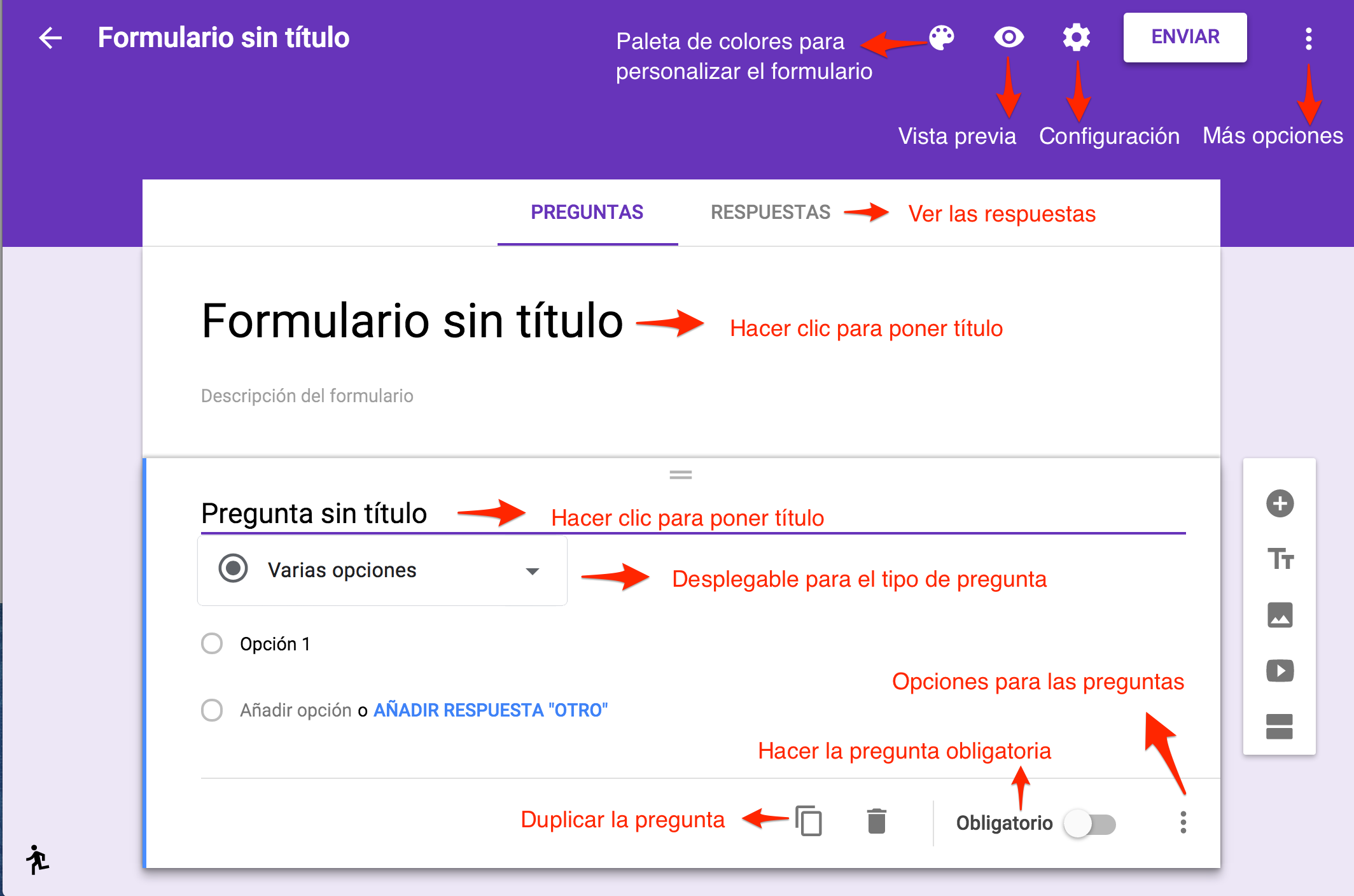
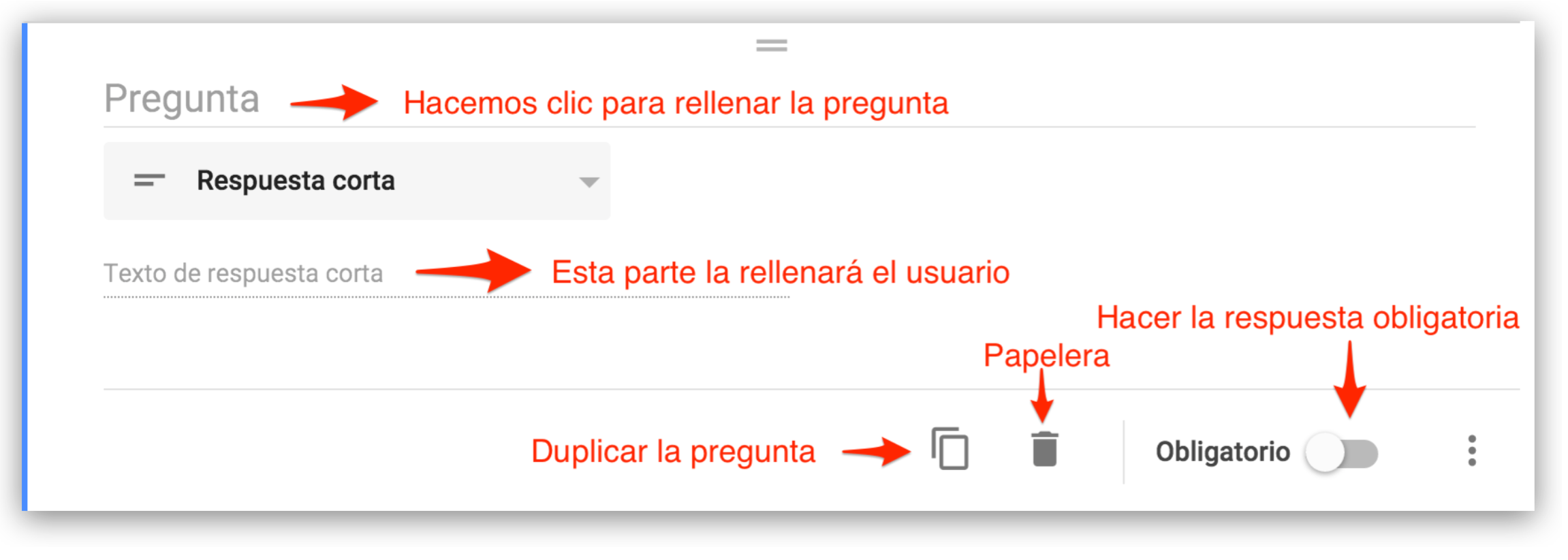
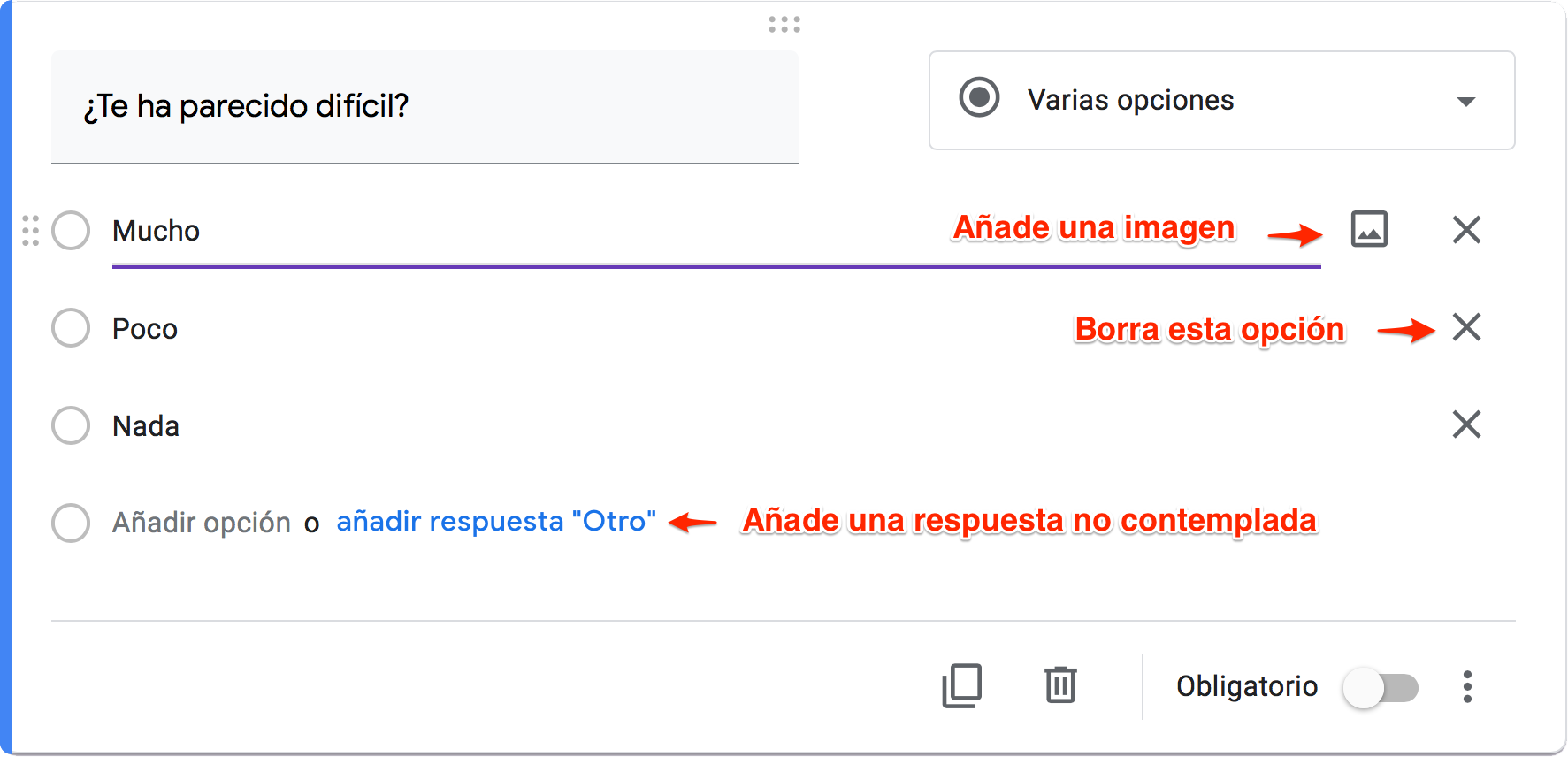
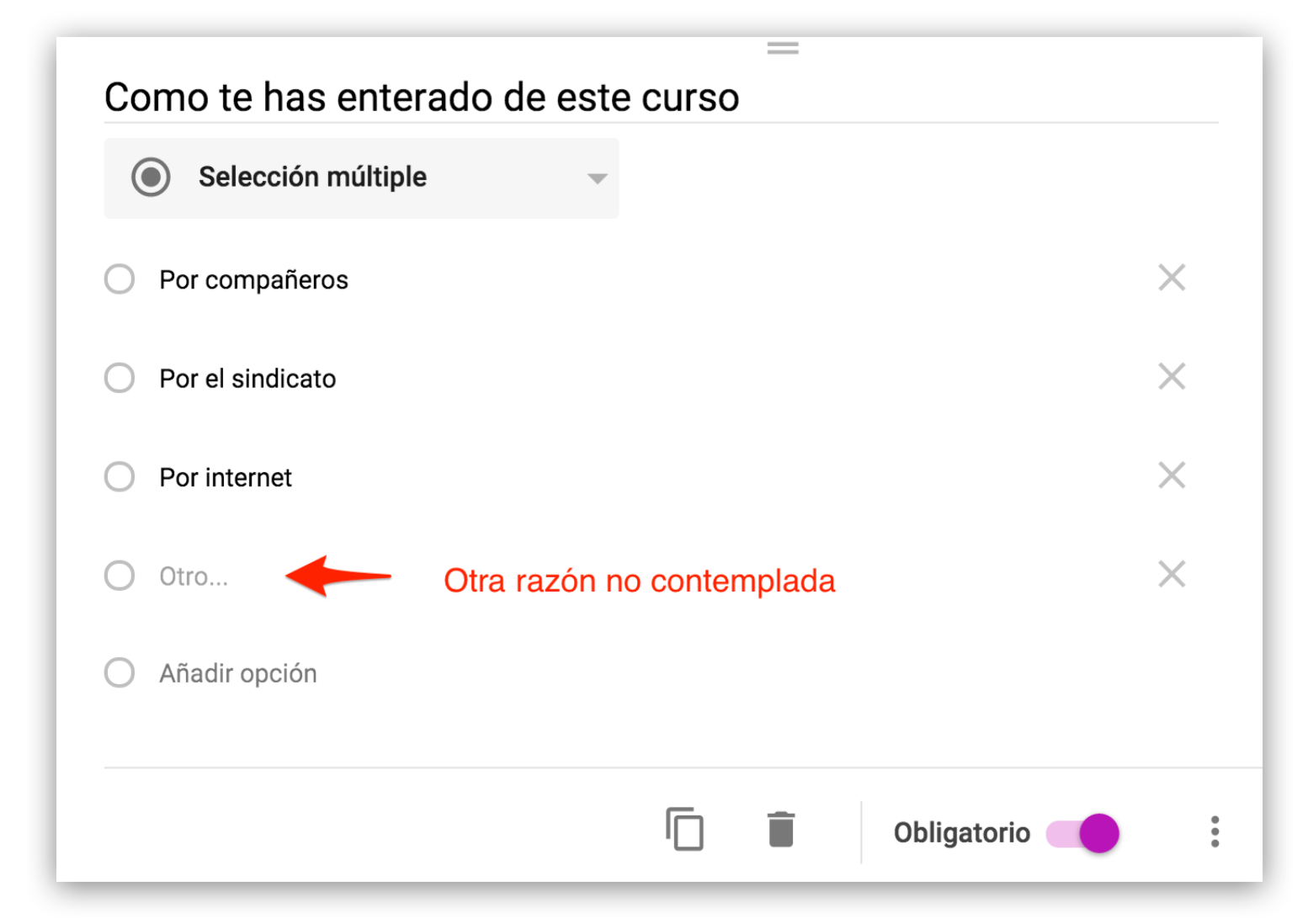
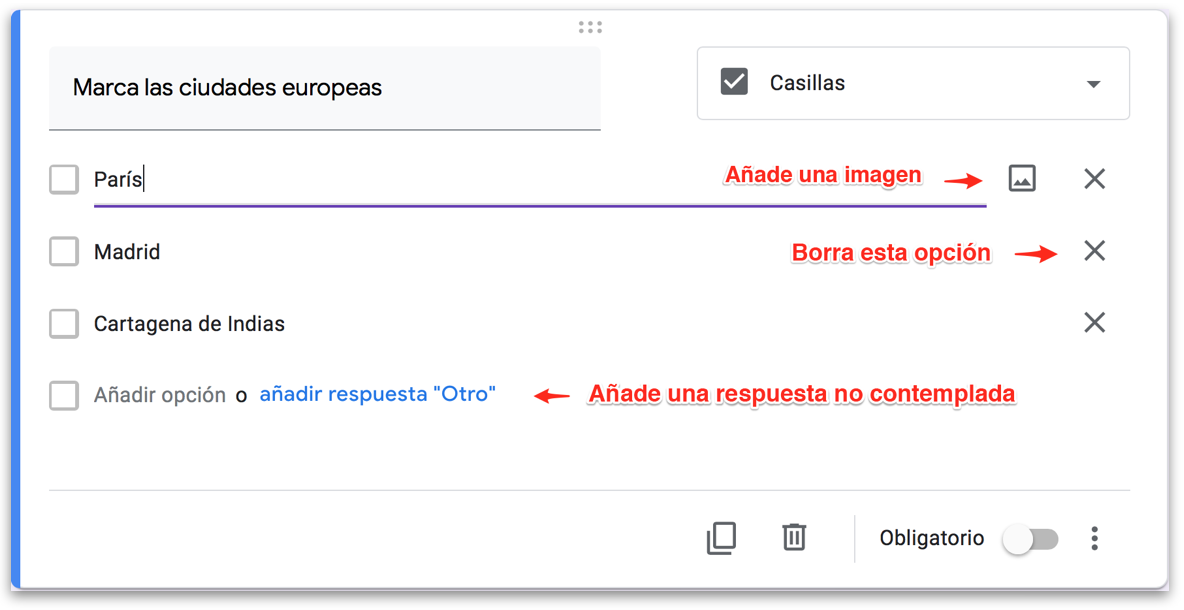
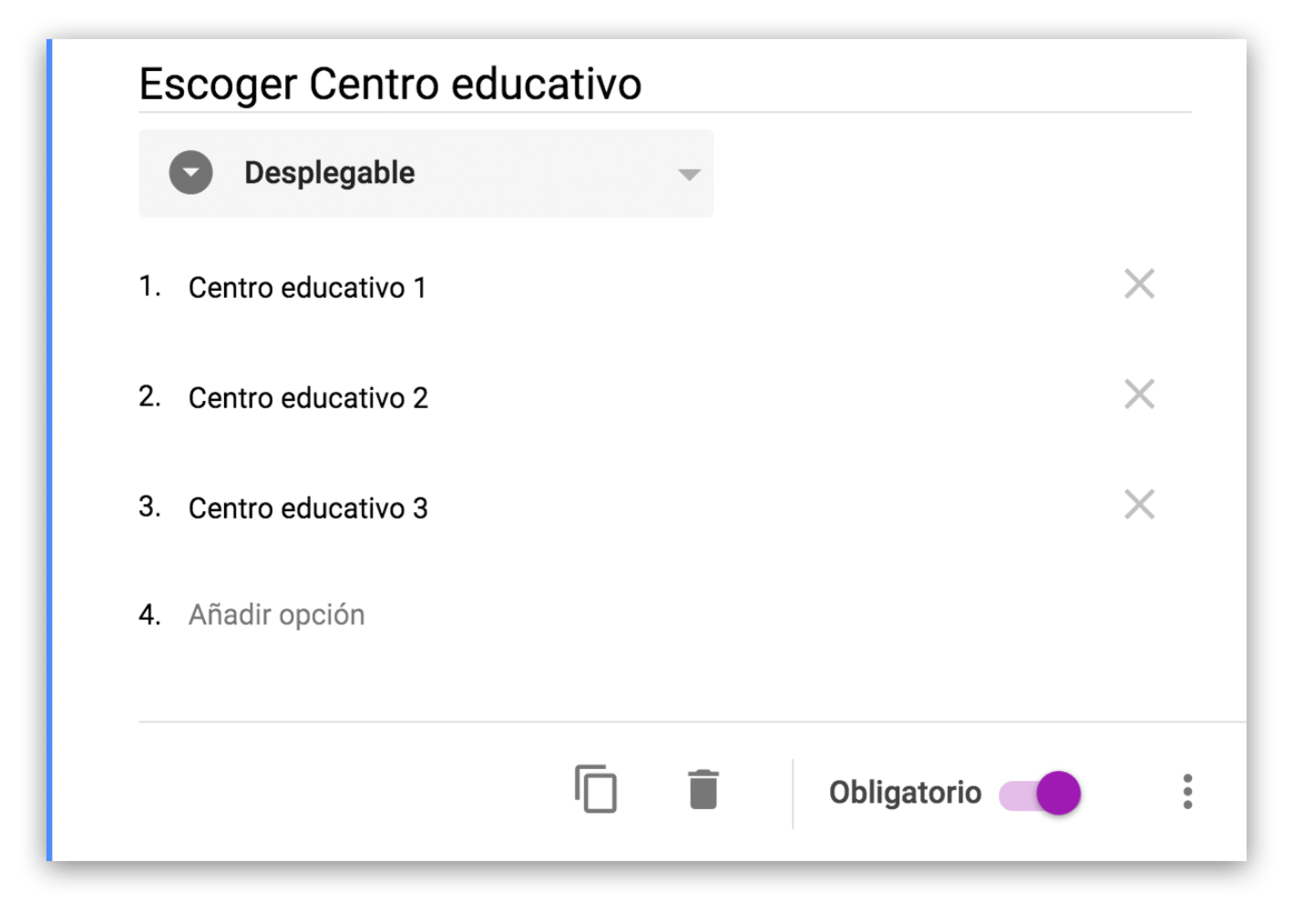
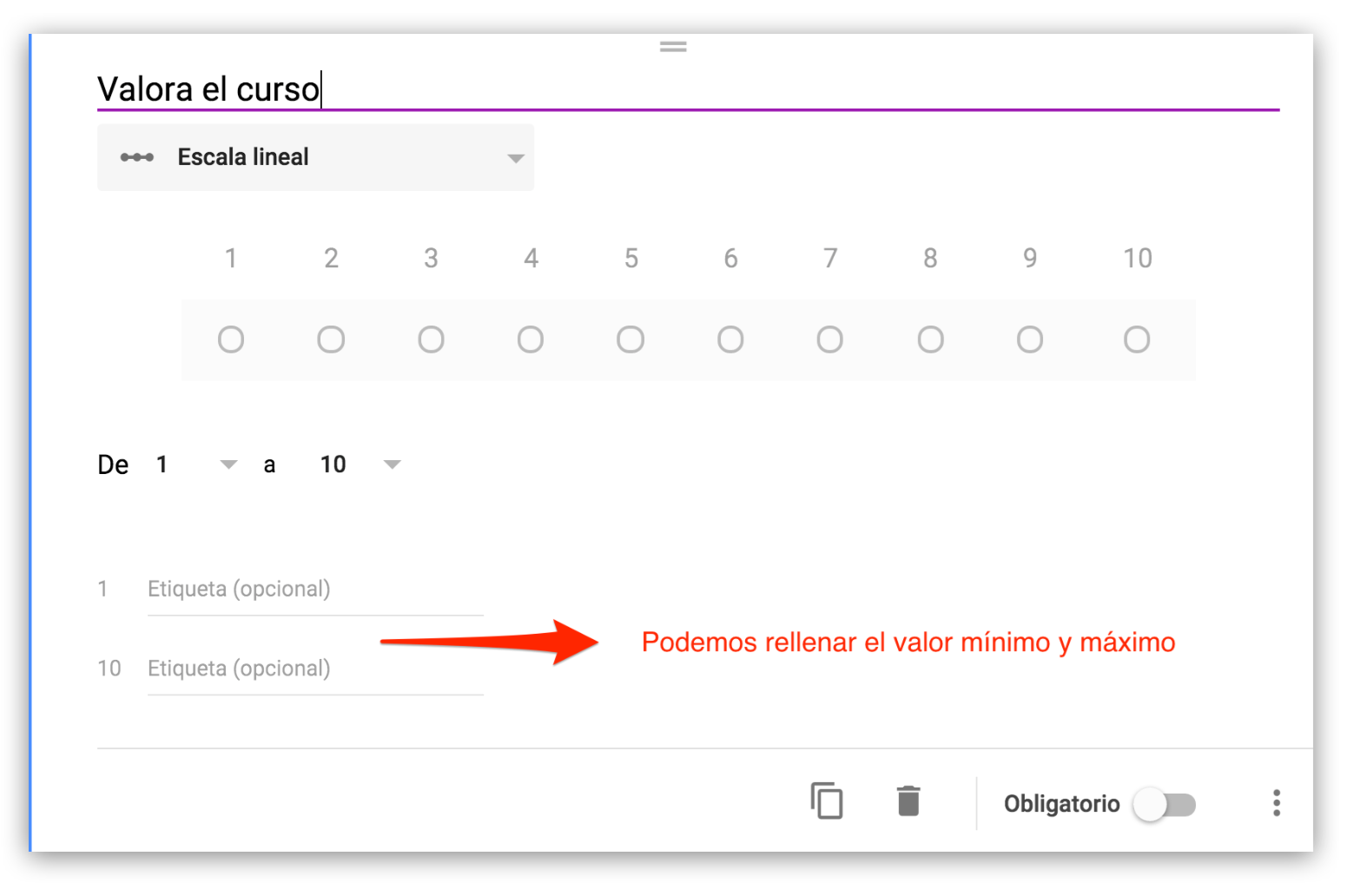
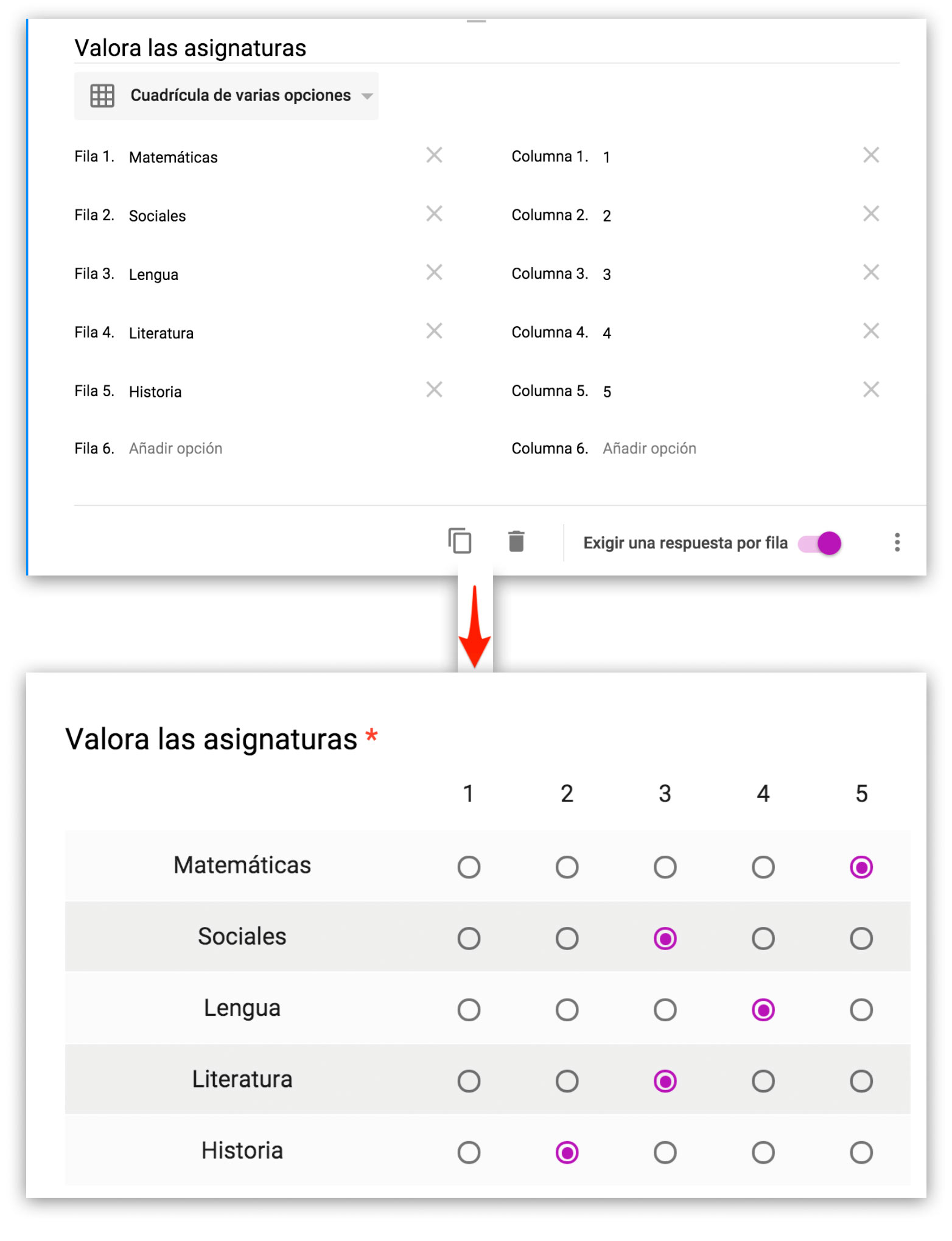
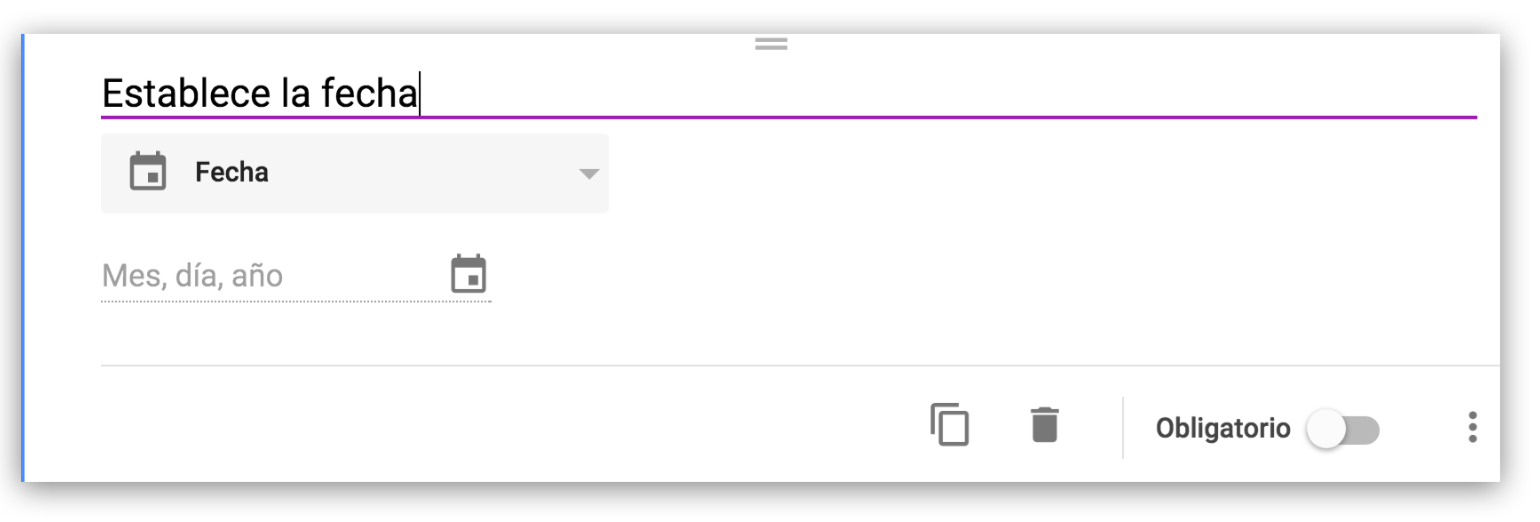
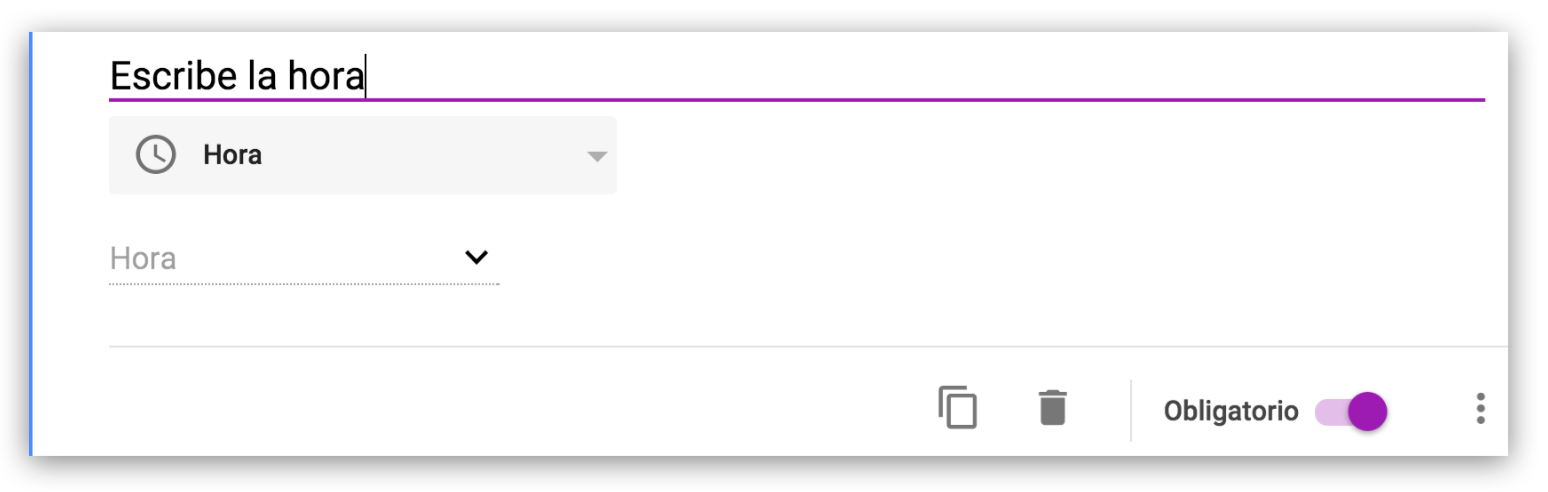
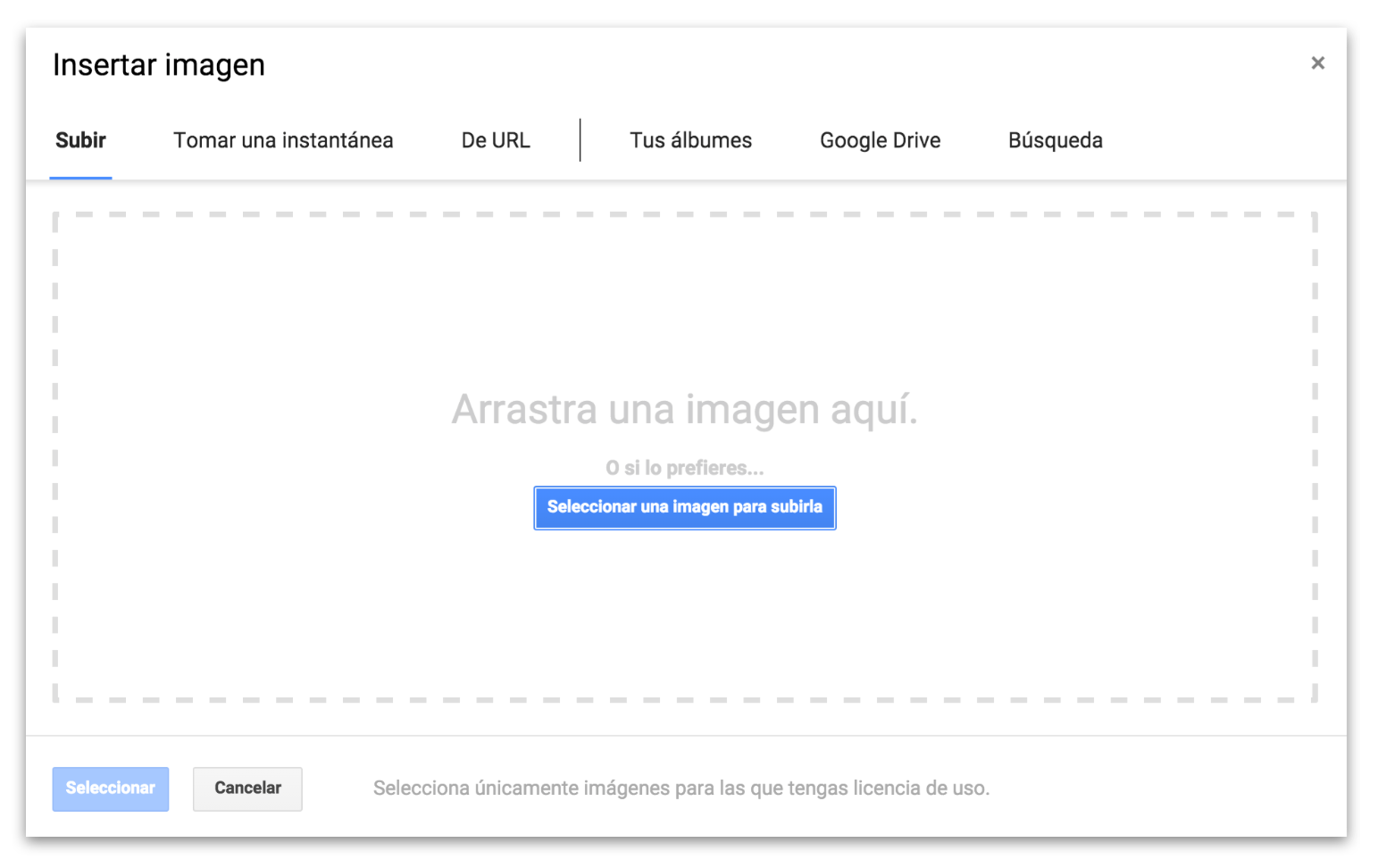
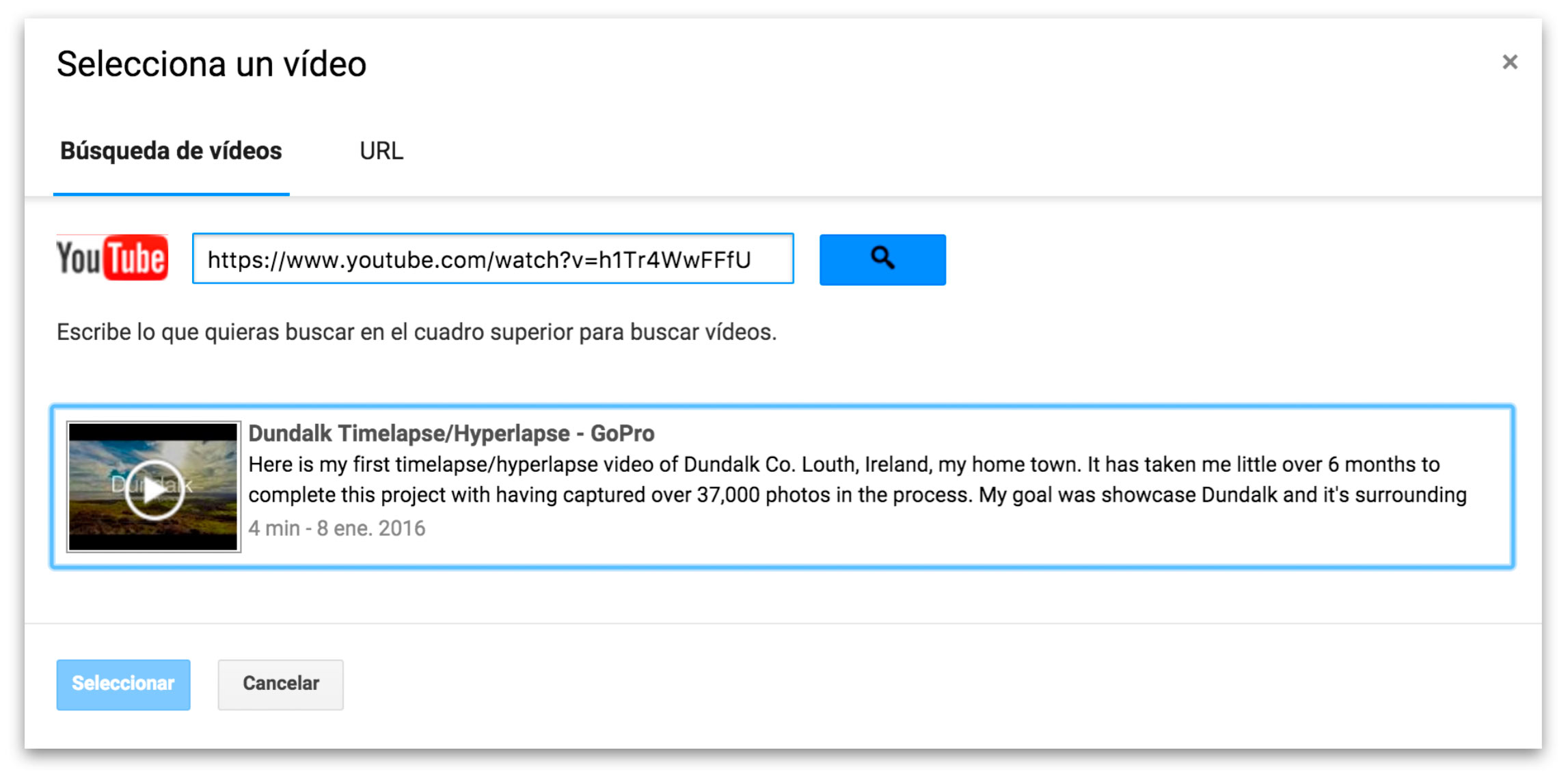
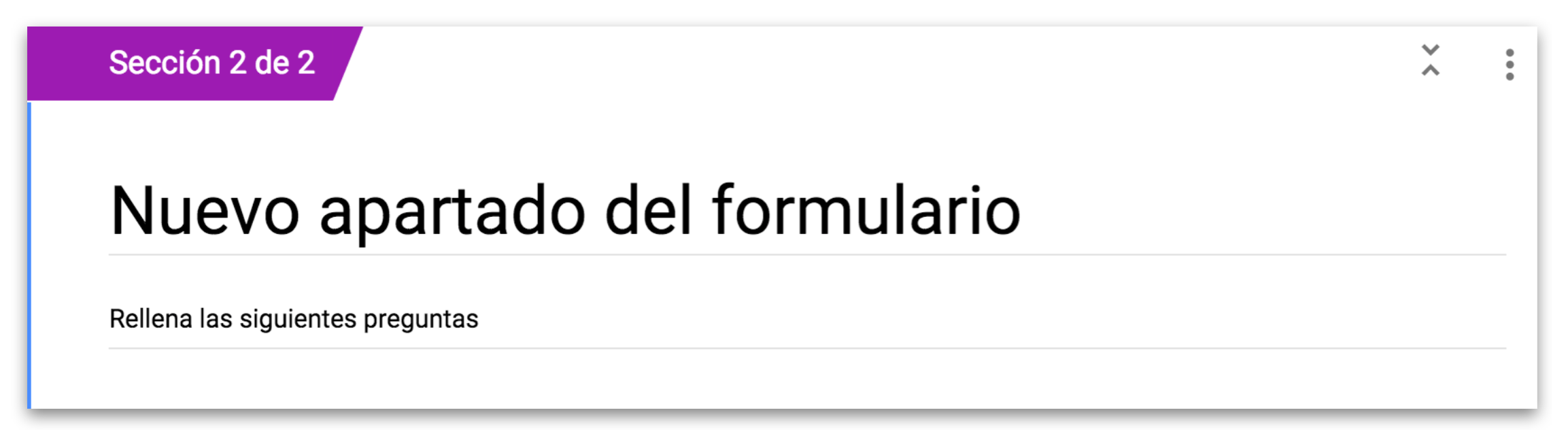
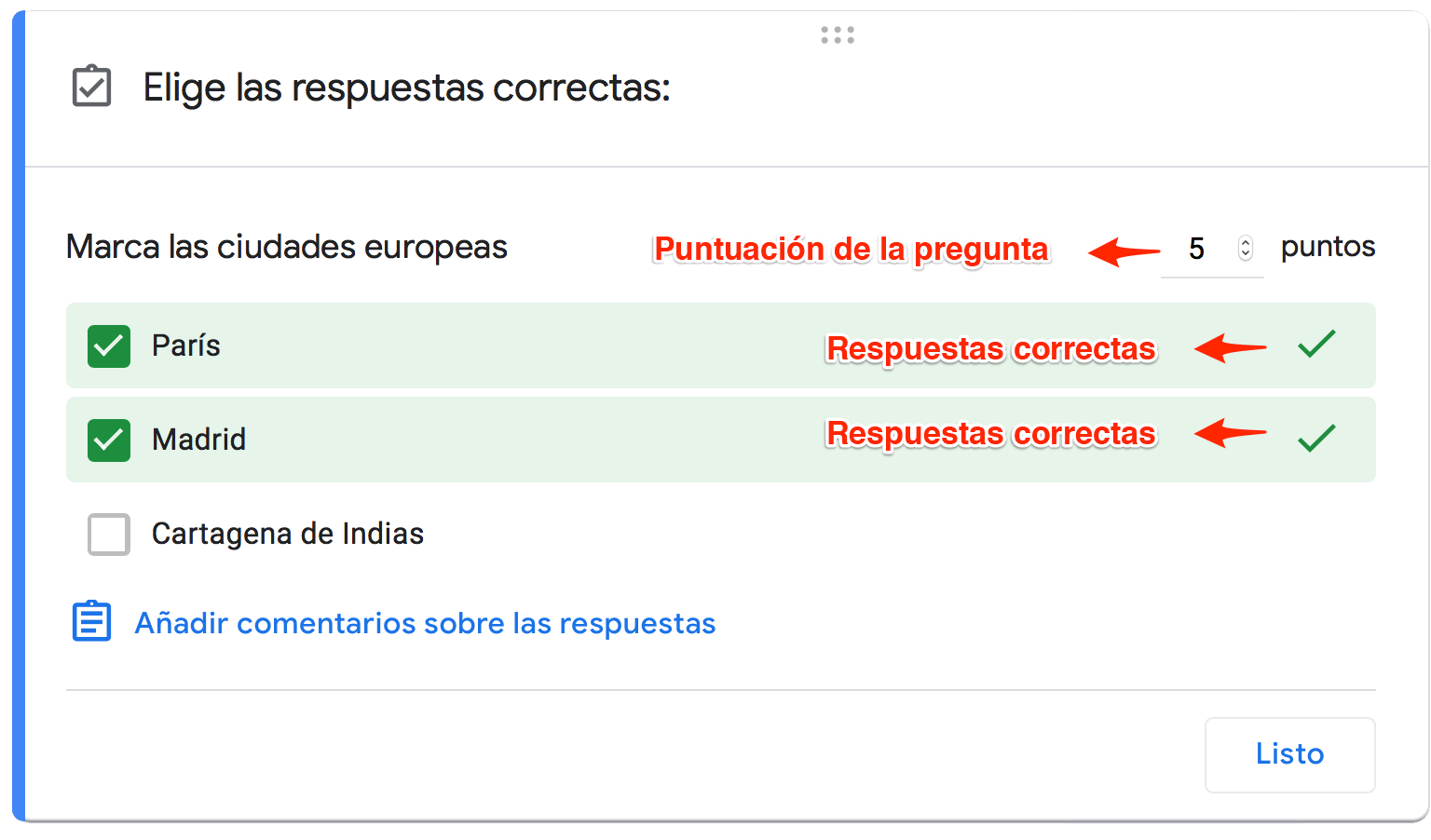
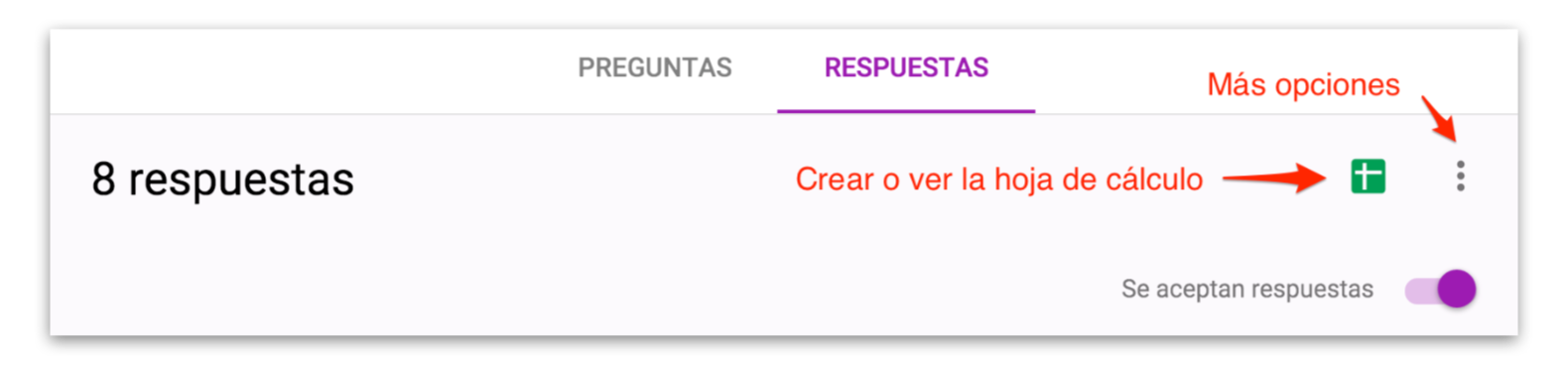
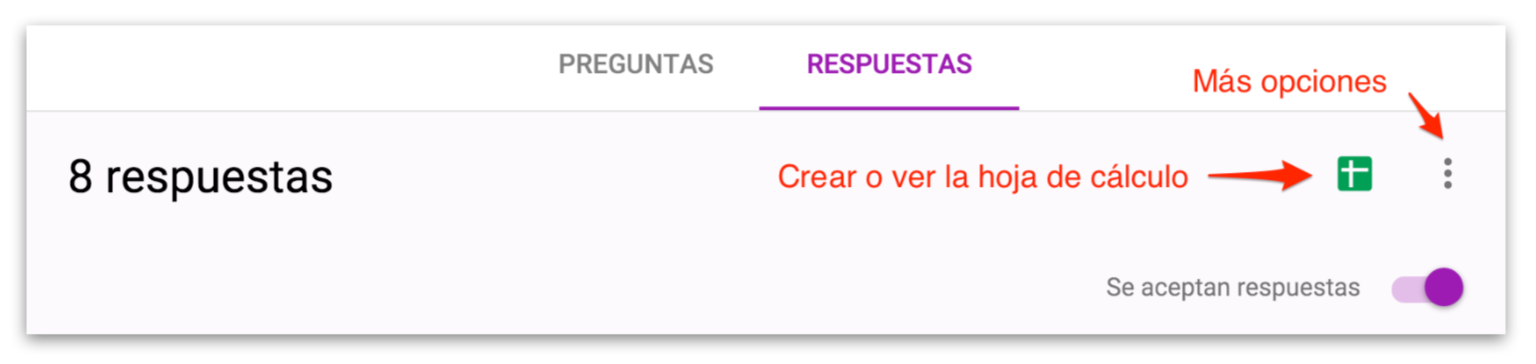
Por Rafael Nuñez-Lagos junio 5, 2020 - 12:03 pm
@Dirza – En la pestaña Respuestas tienes esa opción.
Por Dirza junio 4, 2020 - 3:26 pm
Saludos, me gustaría saber en dónde configuro para apertura y cierre del formulario. Gracias!
Por Rafael Nuñez-Lagos junio 4, 2020 - 11:33 am
@María José – El uso horario es el que tenga el usuario en su PC por lo que depende de dónde esté ubicado.
Por Maria Jose junio 3, 2020 - 8:59 am
Hola
Que hora o huso horario es el que admite la apertura y cierre del formulario?
Por jose fernando martinez mayo 30, 2020 - 12:21 am
Saludos, tengo configurado el formulario para que, dependiendo dela respuesta , el formulario llegue a un correo diferente , tengo dos preguntas,es posible hacer lo mismo para que llegue una notificacion a un telefono diferente dependiendo de la respuesta?y la otra pregunta, es posible cambiar el fondo de las secciones y las preguntas por algun colo diferente o imagen ??? muchas gracias
Por Rafael Nuñez-Lagos mayo 28, 2020 - 5:50 pm
@Julián – Mira en esta página el Timify a ver si te vale, sino, usa el buscador de complementos.
Por Bielka Muñoz Loza mayo 27, 2020 - 11:09 pm
Me gustaría saber si al enviar el formulario por correo, se puede personalizar el formulario con el nombre de la persona a la que se le enviara el formulario?
Por julian velez mayo 25, 2020 - 5:41 am
cordial saludo hay algun complemento para que cada pregunta se vea por aparte y que tenga un tiempo de respuesta de 1 o 2 min cada una??
Por Rafael Nuñez-Lagos mayo 21, 2020 - 10:27 am
@Amaia – El aspecto visual de los formularios no se puede modificar, si las opciones son muy largas puedes usar desplegables.
Por Amaia mayo 20, 2020 - 3:27 pm
Hola, tengo una pregunta. Estoy preparando un formulario para una encuesta que tiene como objetivo para hacer una clasificación de temas. En total son 12 temas. El formato es el siguiente:
– columna 1 todas los temas
– columna 2 al 13 servirían para que a cada tema se le asigne un orden del 1 al 12.
El principal problema que encuentro es que en la columna 1, donde se listan los temas, no aparece todo el texto por falta de espacio. ¿cómo podría adecuarlo para que se vea todo el texto? ¿hay alguna forma de que las columnas del 2 al 13 estén más juntas y haya más espacio para el texto de la columna 1?
Muchas gracias
Por Rafael Nuñez-Lagos mayo 15, 2020 - 4:46 pm
@Lola – No, si no lo envía no se registran las preguntas.
Por Lola mayo 14, 2020 - 5:12 pm
Si una persona no pulsa el botón enviar formulario ¿se guardan las respuestas registradas en algún sitio?
Por Rafael Nuñez-Lagos mayo 1, 2020 - 12:24 pm
@Bragoro – Puedes imprimirlos si quieres.
Por Rafael Nuñez-Lagos mayo 1, 2020 - 12:22 pm
@Isa – El alumno lo ve cuando accede a su puntuación y ahí puedes poner un mensaje para las respuestas correctas y/o para las incorrectas. Lo de la obligatoriedad de las respuestas depende de ti y de lo que necesites.
Los formularios se pueden revisar y rellenar mientras los haces desde el icono de previsualización y las respuestas las tienes en la Pestaña Respuestas o si vinculas una Hoja de cálculo al formulario (recomendado) en la misma hoja de cálculo.
Por Rafael Nuñez-Lagos mayo 1, 2020 - 12:16 pm
@Fleurs – Las hace aleatorias dentro de cada sección pero no mezcla las de una sección con otra.
Por Rafael Nuñez-Lagos mayo 1, 2020 - 12:08 pm
@Carmen – Esta opción creo que de momento solo funciona con G Suite, estos son los requisitos para importar calificaciones correctamente:
– El test debe ser el único archivo adjunto a la tarea.
– Cada alumno solo puede enviar una respuesta.
– Las cuentas de los alumnos deben estar en el mismo dominio que la tuya.
– Las direcciones de correo electrónico de los alumnos deben recogerse.
Si cambias alguno de estos ajustes después de guardar o publicar la tarea, es posible que la importación de calificaciones se inhabilite y que ya no se puedan importar. Tienes más información en este enlace de soporte de Google.
Por bragoro abril 30, 2020 - 10:26 pm
Existe la manera de convertir el formulario de Drive en un doc google o en PDF?
Por ejemplo para que personas que no tienen dispositivos inteligentes o PC, solo tengan que descargar el doc y poder realizar los trabajos en sus cuadernos y no en linea.
Por Isa abril 30, 2020 - 8:54 pm
Buenas tardes! Estoy armando un examen con opciones múltiples. Les puse respuesta obligatoria. Eso, Está bien ?
y por otro lado, pongo «clave de respuestas» , la puntúo y marco la respuesta correcta: mi pregunta es: cuando el alumno marca, a él le aparece si se equivoca o no? Lo puede cambiar? Gracias
Por Fleurs abril 29, 2020 - 3:53 pm
Hola buen día,tengo una duda si uso preguntas por secciones como puedo hacerlas de manera aleatoria? O esas no se pueden?
Por Carmen abril 29, 2020 - 1:41 pm
BUENAS TARDES
CONFIGURÉ UN CUESTIONARIO PARA MIS ALUMNOS POR CLASSROOM Y ME HA INHABILITADO EL IMPORTAR CALIFICACIONES POR QUE PARECE QUE HAY OTRA NUEVA VERSIÓN, ¿NO HAY POSIBILIDAD DE QUE LAS NOTAS SE IMPORTEN?AL MENOS HABILITAR LOS QUE YA ESTABAN HECHOS CON LA VERSION ANTERIOR?