Hacer un Site es tan sencillo como crear un documento
![]() La nueva versión de Google Sites es mucho más sencilla que la anterior, de momento no tiene tantas opciones pero Google ha dado un gran paso en cuanto a usabilidad, ahora es realmente sencillo hacer una página web, tan sencillo como hacer un documento.
La nueva versión de Google Sites es mucho más sencilla que la anterior, de momento no tiene tantas opciones pero Google ha dado un gran paso en cuanto a usabilidad, ahora es realmente sencillo hacer una página web, tan sencillo como hacer un documento.
Novedades
– Facilidad de uso. Es realmente fácil hacer hacer una página web con la nueva versión.
– Multiplataforma. Los Sites se ven ahora bien en cualquier dispositivo.
– Colaboración en tiempo real.
– Mejoras en la publicación. Ahora es más sencillo publicar y los Sites se almacenan en nuestro Google Drive.
Lo primero que nos encontramos cuando accedemos a la nueva versión es una pantalla donde tendremos todos los Sites que hayamos creado o que hayan compartido con nosotros.
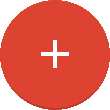 Para crear un nuevo sitio solo tenemos que hacer clic en el botón rojo situado en la parte inferior derecha de la pantalla y accederemos a la siguiente pantalla:
Para crear un nuevo sitio solo tenemos que hacer clic en el botón rojo situado en la parte inferior derecha de la pantalla y accederemos a la siguiente pantalla:
En esta pantalla tenemos, en la parte superior, el icono de Vista Previa para visualizar la página y ver como nos va quedando, el icono de compartir, los iconos para deshacer y rehacer, el botón para Publicar y el menú de Más opciones.
Una de las novedades que tiene esta nueva versión es la posibilidad de colaborar en tiempo real, ahora varias personas pueden editar el Site al mismo tiempo.
Si hacemos una previsualización veremos que tenemos la opción de ver cómo nos va quedando nuestra página web en smartphones, tabletas o pantallas grandes.
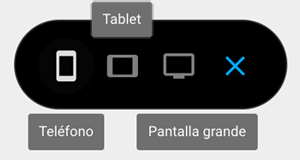
En el botón (kebab) de Más opciones es donde podemos poner un código de seguimiento de Google Analytics para hacer un análisis de las visitas.
Nota: También podemos hacer un Site nuevo directamente desde el botón «Nuevo» de Google Drive, en la segunda pantalla del desplegable.
Editar la cabecera de nuestra página
Lo primero que haremos será poner un título a nuestro Site y empezar a personalizar la cabecera de nuestra página.
Cuando pasamos el cursor por los diferentes elementos, éstos se van destacando y si hacemos clic pasamos a editarlas.
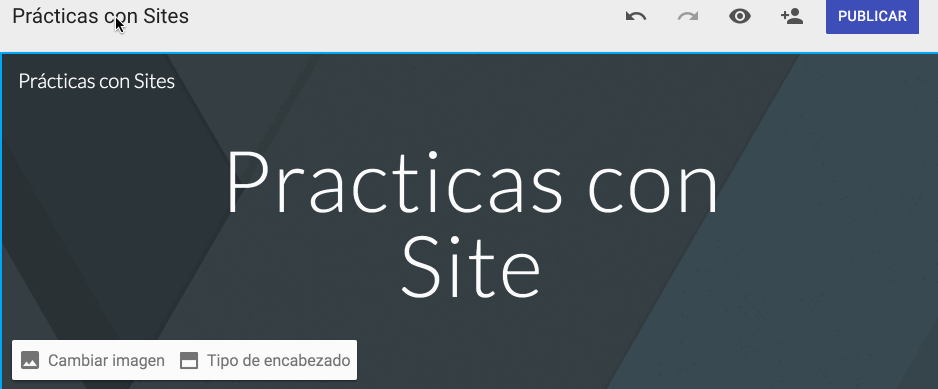
Si hacemos clic en el título de la página podremos establecer el estilo de la tipografía, la alineación, establecer un enlace o borrarlo.
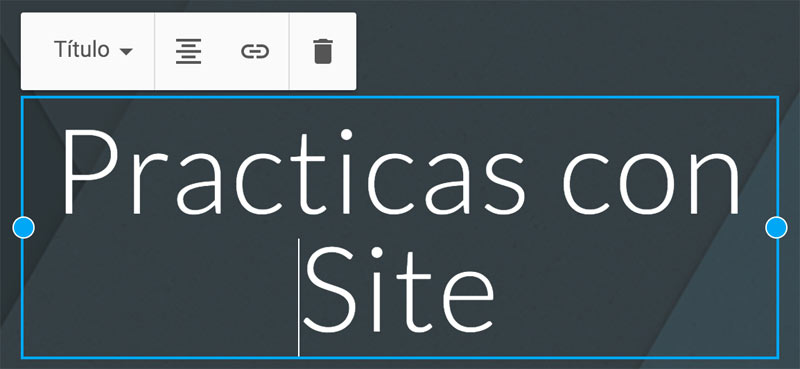
En la parte de abajo del título de la página tenemos los botones para cambiar la imagen de la cabecera y los tipos de cabecera.
 Para cambiar la imagen solo tenemos que hacer clic en el botón para acceder a la pantalla de selección de imágenes, podemos seleccionarla de la galería de imagégenes rediseñadas por Google, subirla desde nuestro ordenador, desde una URL, buscar en Google o en nuestro Drive, son las opciones habituales del ecosistema de Google.
Para cambiar la imagen solo tenemos que hacer clic en el botón para acceder a la pantalla de selección de imágenes, podemos seleccionarla de la galería de imagégenes rediseñadas por Google, subirla desde nuestro ordenador, desde una URL, buscar en Google o en nuestro Drive, son las opciones habituales del ecosistema de Google.
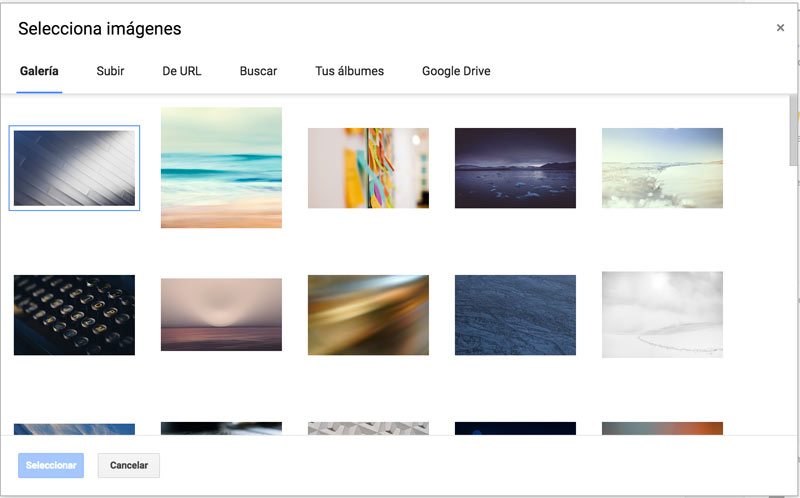
Tipos de cabecera
Podemos elegir entre tres tipos de cabecera, Banner grande, Banner o solo título, dependiendo del tipo de página y de los contenidos, nos puede interesar uno u otro.
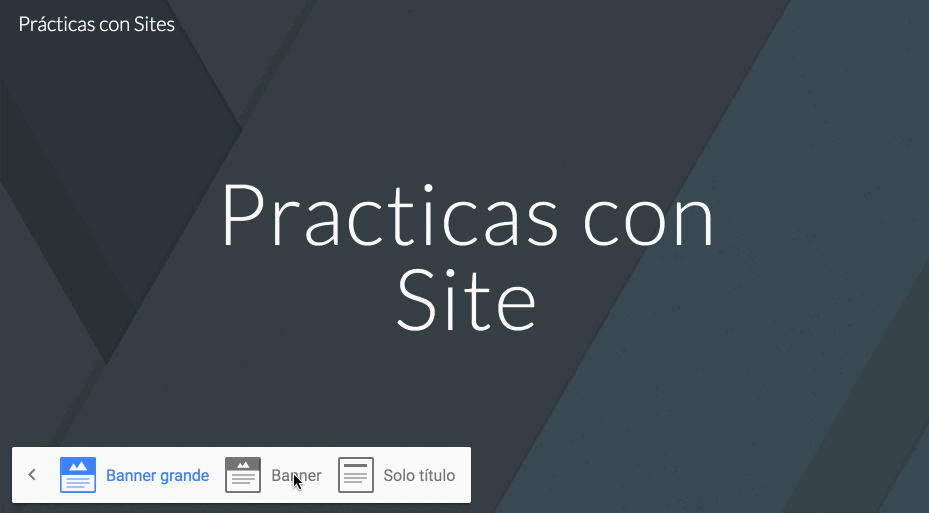
En cada página que añadamos a nuestro Site podemos configurar la cabecera.
Insertar contenidos en la página
En la parte blanca que nos queda debajo de la cabecera es donde podemos empezar a insertar los contenidos, si hacemos doble clic con el ratón nos aparece un diálogo en forma circular con iconos para escoger qué queremos insertar.
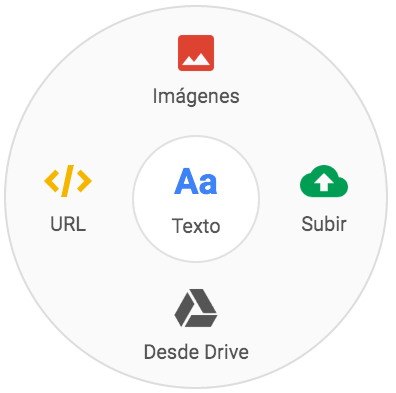 Desde esta rueda tenemos un acceso rápido a las opciones más comunes que solemos utilizar, insertar imágenes, enlazar, escribir un texto, subir desde nuestro PC o insertar desde Drive.
Desde esta rueda tenemos un acceso rápido a las opciones más comunes que solemos utilizar, insertar imágenes, enlazar, escribir un texto, subir desde nuestro PC o insertar desde Drive.
Una vez que insertamos algo, como una imagen, se añade una sección a nuestra página; en la parte izquierda de las secciones tenemos un icono con una paleta para cambiar el fondo de la sección o una papelera para borrarla.
Si hacemos clic en la paleta a la izquierda de las secciones podemos elegir entre tres colores para el fondo o añadir una imagen.
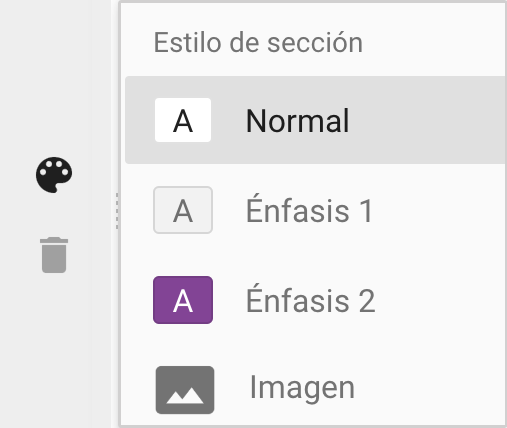
Siempre que hacemos doble clic en cualquier parte una página aunque sea la cabecera nos aparecerá la rueda para insertar contenidos.
Cuando arrastramos el elemento que hemos insertado nos aparece una cuadrícula para facilitar la alineación de los elementos que vayamos añadiendo.
El menú Insertar
En la barra lateral de Sites tenemos una versión ampliada de la rueda para insertar contenidos.
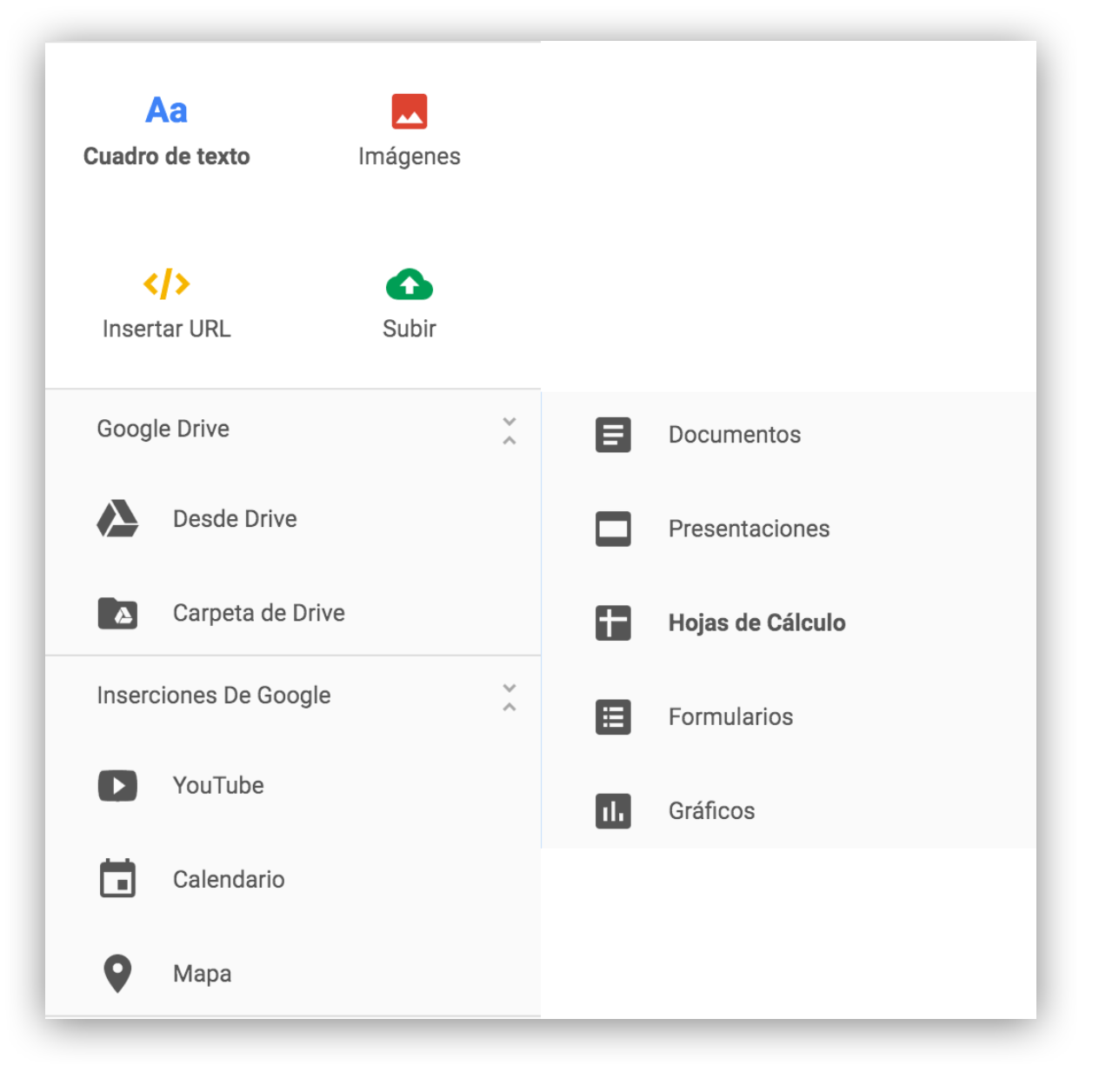
Tenemos las opciones para insertar vídeos de Youtube, mapas de Google, calendarios o cualquier documento que tengamos en Drive.
Simplemente ponemos el cursor donde queremos que vaya el elemento y al seleccionarlo nos aparece en la pantalla.
Cada vez que insertamos un elemento se nos añade una sección en nuestra página, de modo que podemos editarla o borrarla.
Si hacemos clic encima del elemento que hayamos insertado nos aparecen las opciones.
Opciones cuadros de texto.
Podemos establecer los estilos del texto, justificar, hacer listados numerados o con viñetas, hacer un enlace, borrar esta sección. A la derecha del todo tenemos el menú de más opciones dónde podemos elegir entre tres tipos de letra, tachado, sin formato o tipo código.
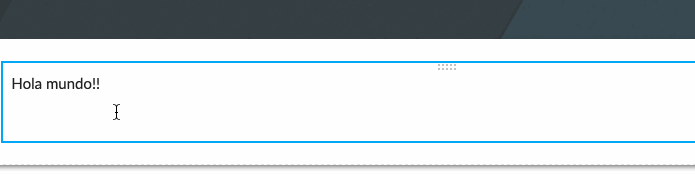
Opciones de las imágenes.
Una vez insertada la imagen podemos recortarla, anular el recorte, enlazarla, borrarla o en más opciones, sustituirla o añadir un texto alternativo.
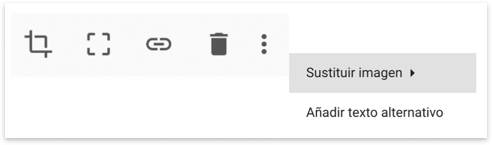
Opciones de los enlaces e insertar URL.
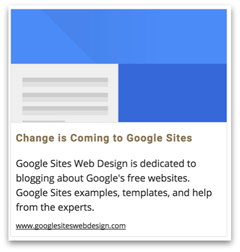 Una vez que añadimos un enlace, Google buscará e intentará poner una imagen de la web enlazada, el título, la descripción y el enlace.
Una vez que añadimos un enlace, Google buscará e intentará poner una imagen de la web enlazada, el título, la descripción y el enlace.
Cuando hacemos clic encima nos salen las opciones.
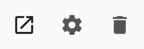
El icono de la izquierda sirve para verificar el enlace, se nos abrirá en una pestaña nueva.
Con la rueda de configuración podemos modificar cómo se va a mostrar el enlace, Enseñar el título, mostrar u ocultar la imagen y mostrar o no la descripción de la página que enlazamos.
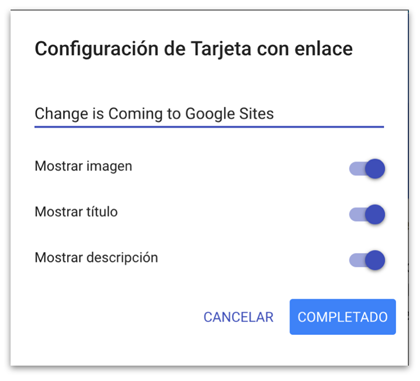
Algunas URL están protegidas como Instagram o Twitter, para insertarlos hay que hacerlo por medio de un script, en este enlace podéis ver como hacerlo.
Insertar código fuente
También podemos añadir código fuente desde la opción de Insertar.
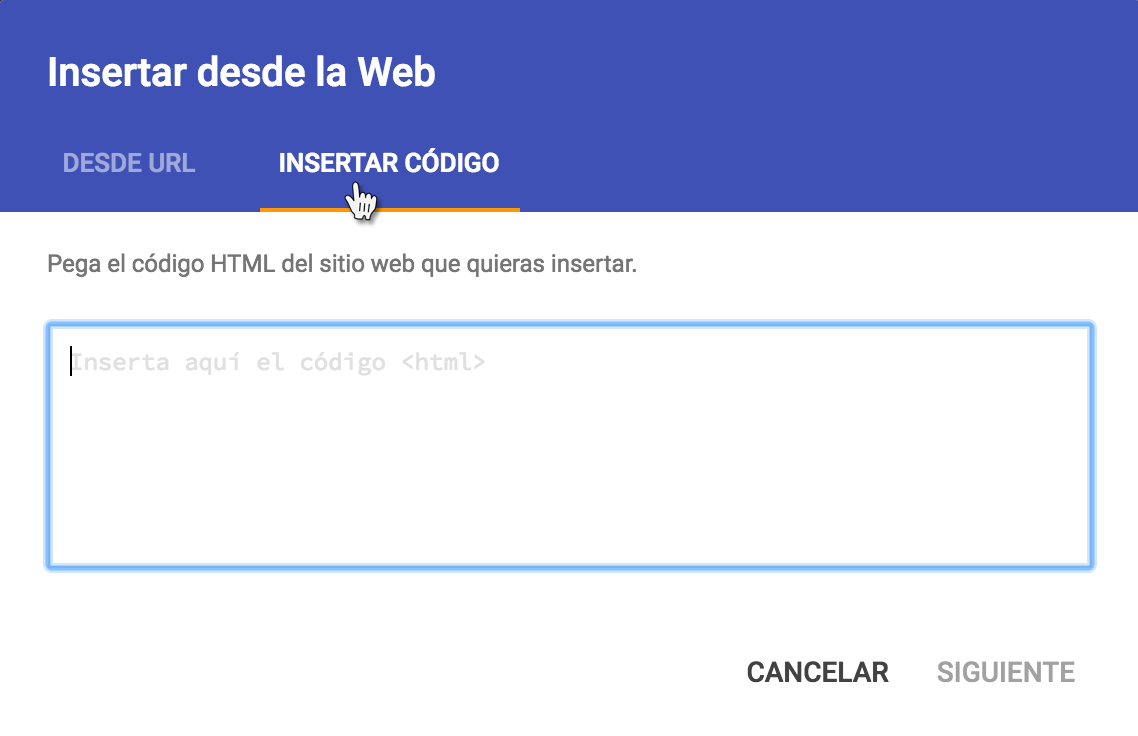
De esta forma podemos integrar fragmentos de código para insertar cualquier página o aplicación.
Subir archivos
Google sólo permite subir archivos de imágenes, para subir otro tipo de archivos hay que hacerlo desde Drive, Calendar, Youtube o Mapas de Google.
La integración de Google Sites con el resto de las aplicaciones de Google es absoluta, siendo muy sencillo integrar en nuestra web cualquier archivo que hayamos creado con cualquier aplicación de Google.
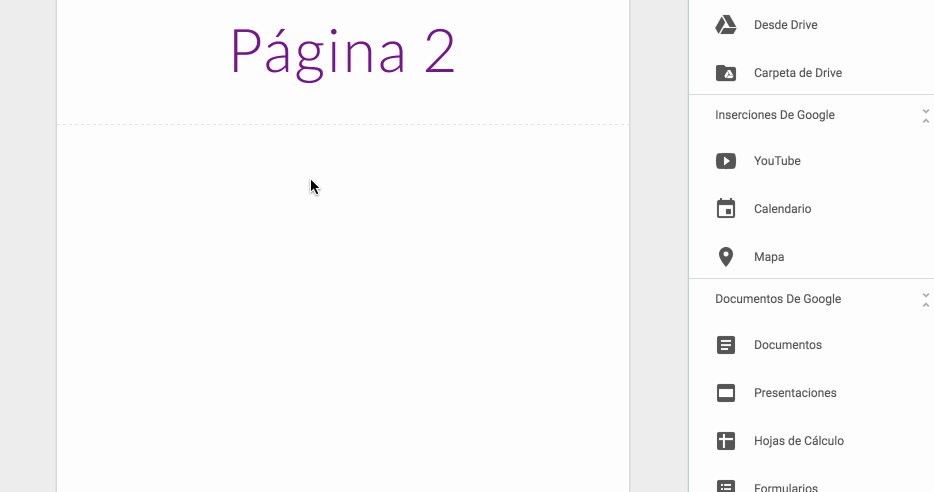
Añadir páginas
En la misma barra lateral tenemos la pestaña, Páginas, si entramos tenemos el icono para añadir páginas. Una vez que lo seleccionamos tenemos que ponerle título a la página y hacer clic en completado.
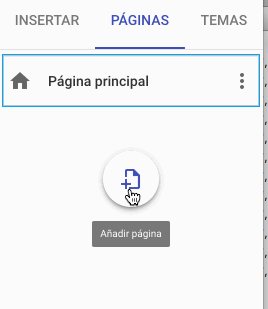
Una vez que se ha completado el proceso podemos arrastrar las paginas para ordenarlas.
Si una página la arrastramos encima de otra se anidará para crear un menú navegación desplegable pero solo se pueden anidar un nivel de páginas.
Una vez que tenemos las páginas creadas podemos acceder a más opciones desplegando el menú de tres puntos verticales, desde este menú podemos establecer la página principal, cambiar el nombre de la página, ocultar la página de la navegación del sitio o eliminarla de la web.
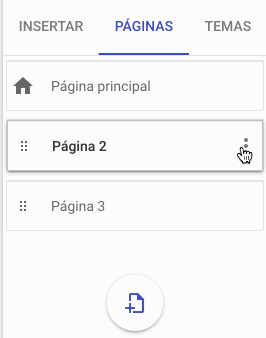
Personalizar el Site
La tercera pestaña del menú lateral sirve para personalizar los colores y los estilos de las tipografías, podemos elegir entre tres tipos de grosor de fuentes, cinco colores y cinco tipografías.
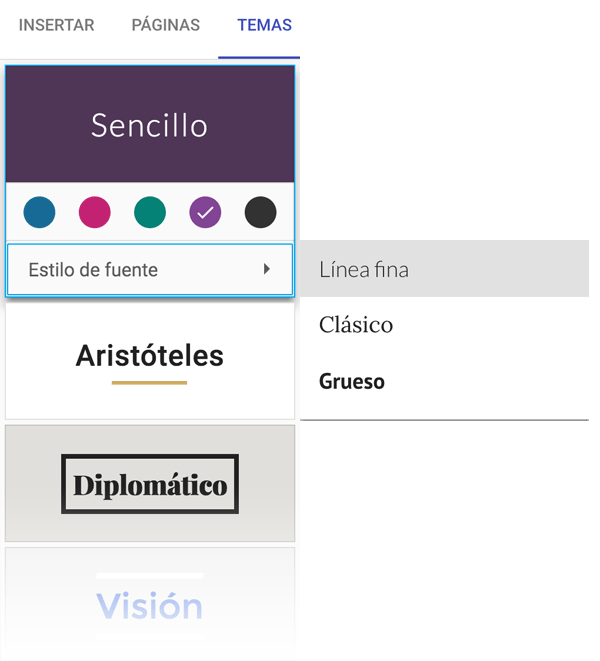
Publicar
Google también ha simplificado la publicación de páginas, ahora solo tenemos que poner un nombre y el sistema nos avisa si el nombre es válido o no. No tenemos que preocuparnos de los espacios ya que Google pone guiones por nosotros.
La URL queda siempre con este formato: https://sites.google.com/view/tu-nombre-del-site
También podemos ocultar si queremos las páginas web a los buscadores.
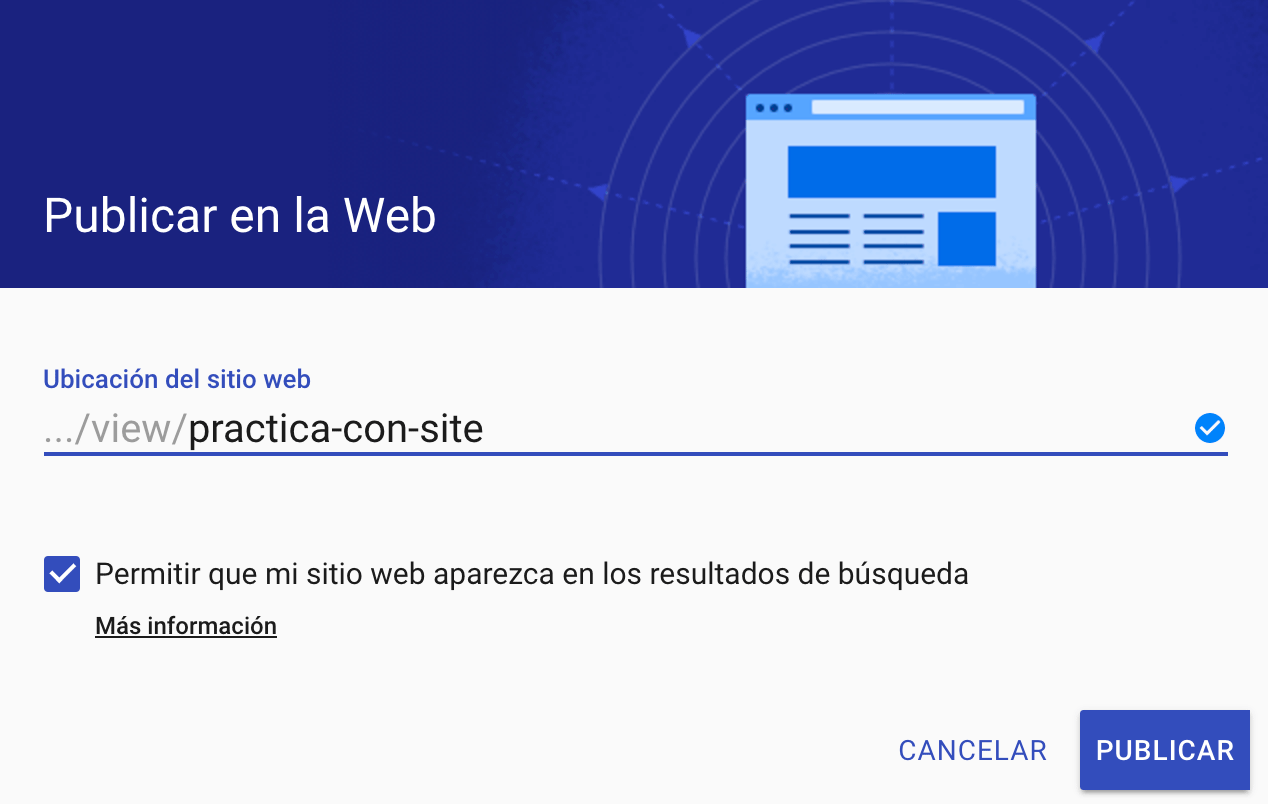
Una vez publicado se almacena en nuestro Google Drive por lo que podemos organizar los Sites en carpetas.
Una vez que hemos publicado un Site, si hemos nombrado una página con tilde no la podemos visualizar directamente cuando la editamos ya que nos dará un error 404, lo que hay que hacer es colocar el Site publicado en otra pestaña del navegador en la página de inicio, ir a la página con la tilde y actualizarla con los cambios.
Permisos en Sites
Podemos establecer permisos para los borradores o para la página publicada; también podemos invitar a colaboradores con permisos de edición o solo de vista.
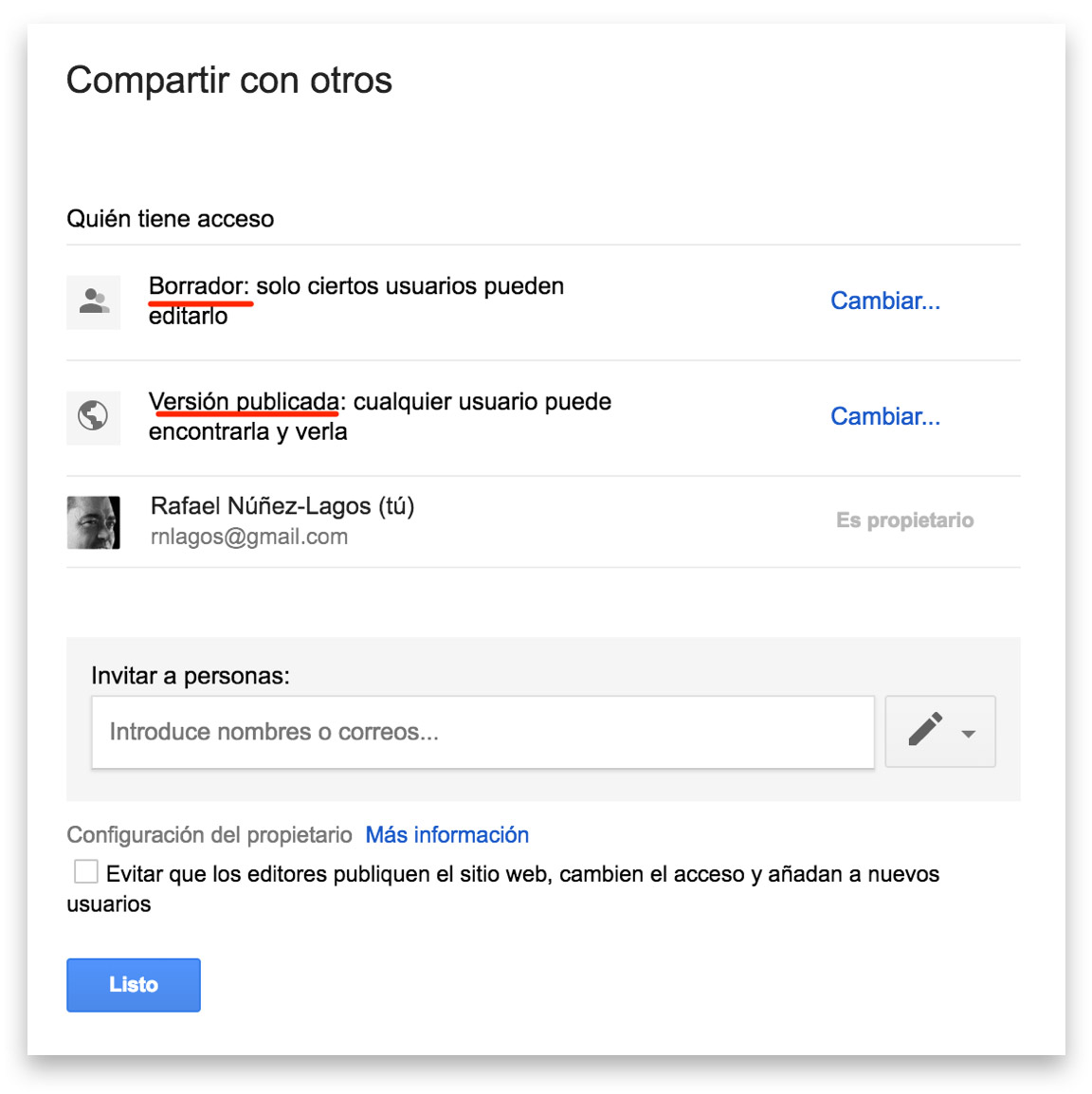
Si cambias las opciones de las páginas publicadas puedes establecer si las tienes abiertas a todo el mundo o solo a ciertos usuarios.
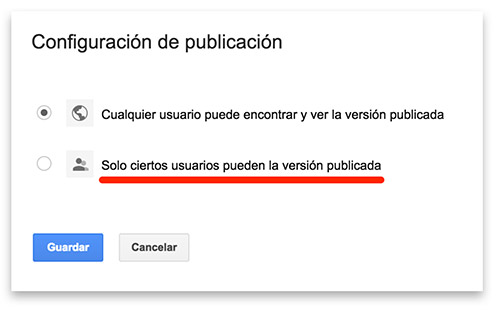
Una vez hecho esto tenéis que invitar a las personas con las que colaboráis y seleccionar si les dais permisos para editar o solo para ver.
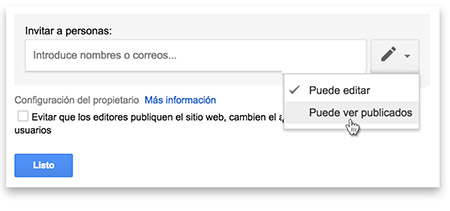
Añadir la advertencia de la política de cookies
Dependiendo de los contenidos te puede interesar poner un banner con la advertencia, para hacerlo mira en este enlace.
Y esto es todo, a mi la nueva versión me gusta mucho, el resultado son unas páginas más limpias y asequibles, es mucho más sencilla y una gran herramienta para portfolios digitales o contenidos educativos para el aula.
Las limitaciones de personalización no me parecen importantes, Google Sites prioriza la creación de contenidos y es realmente fácil añadirlos, probar a copiar y pegar desde otro documento u otra web. Yo, personalmente, echo de menos entre otras cosas más tipos de páginas o acceso al código HTML, supongo que estas opciones las irán implementando en futuras actualizaciones.
Para más información: Página oficial de ayuda de Google Sites.
Esto es todo, ya me diréis en los comentarios qué os parece y vuestras dudas, Google mantendrá durante este año (2018) la versión antigua y ya dispone de una herramienta de migración.
 Artículos relacionados.
Artículos relacionados.
Insertar banner de advertencia de cookies
Inserta cualquier URL en Sites
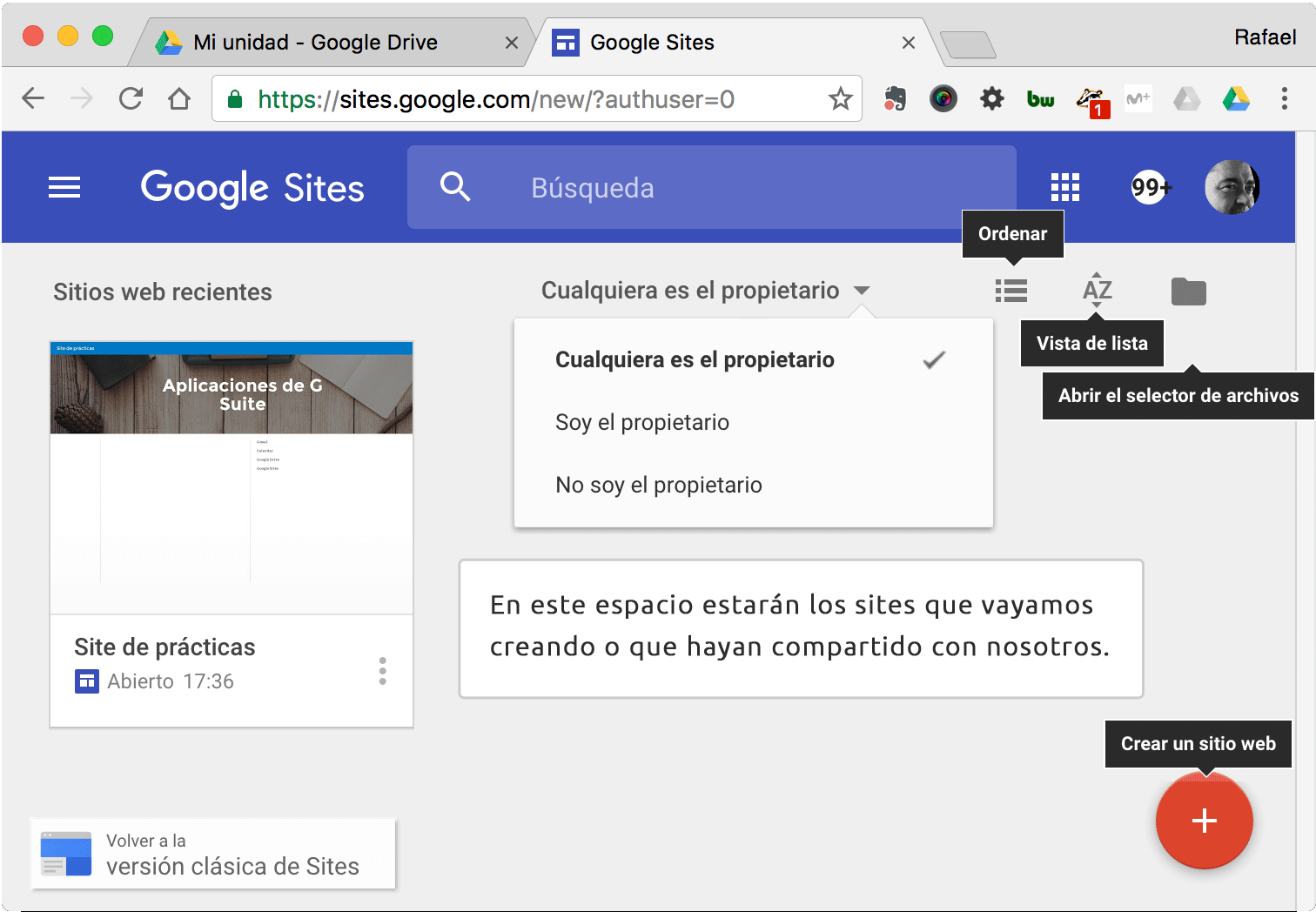
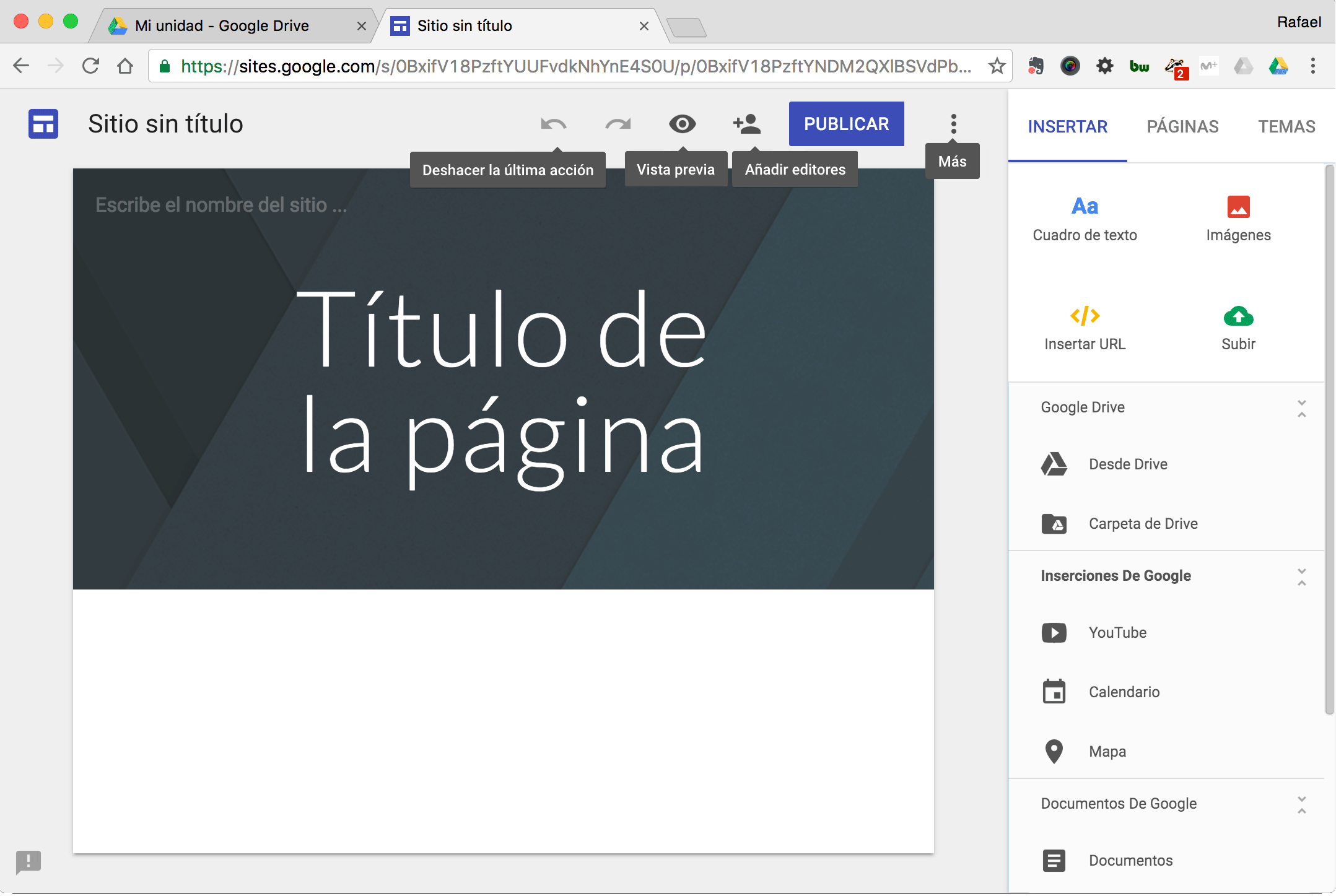
Por judith abril 1, 2025 - 12:21 am
una epistemologia creativa