Pasos simples para añadir imágenes a tus Documentos de Google.
Para insertar una imagen en un Documento de Google, lo primero que tenemos que hacer es situar el cursor en la parte del documento donde queremos que nos aparezca la imagen.
Una vez situado el cursor nos vamos al Menú ‘Insertar’ y seleccionamos ‘Imagen’.
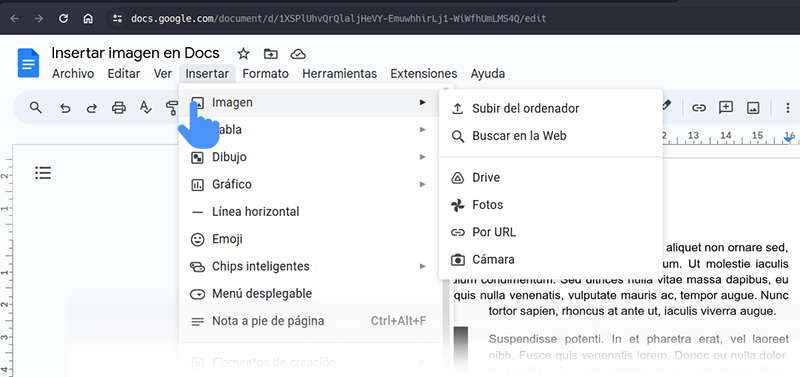
Opciones del menú para insertar una imagen
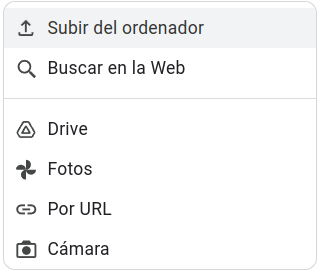 Desde el menú, ‘Insertar ➞ Imagen’ se despliegan las opciones que tenemos, esto es lo que podemos hacer:
Desde el menú, ‘Insertar ➞ Imagen’ se despliegan las opciones que tenemos, esto es lo que podemos hacer:
- Subir desde tu propio PC. Se te abrirá una ventana para seleccionar el archivo.
- Buscar en la web. Es muy útil, se abre a la derecha un campo para escribir la búsqueda
- Desde tu Google Drive. Se te despliega a la derecha tu Google Drive para seleccionar el archivo.
- Desde tu Goggle Fotos. Se te despliega a la derecha tu Google Fotos para seleccionar el archivo.
- Desde un enlace. Se puede seleccionar cualquier imagen de una web haciendo clic con el botón derecho del ratón y escogiendo ‘copiar dirección de la imagen’, puede variar un poco dependiendo del navegador, una vez hecho esto la puedes pegar en campo que se te abre.
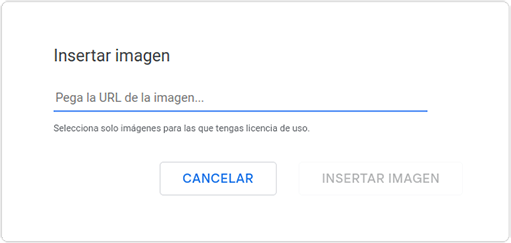
- Desde una cámara que tengas conectada
Una vez que insertemos la imagen, por defecto se nos colocará desde la base y a un tamaño indeseado, para solucionar esto, tenemos que hacer clic con el ratón encima de la imagen, nos aparecerán los iconos modificadores y las marcas azules para rotar o modificar el tamaño de la imagen.
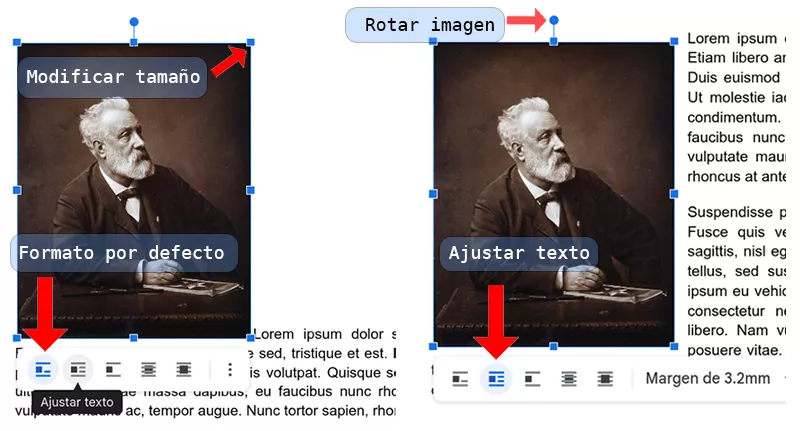
En la imagen de arriba os explico visualmente cómo se coloca la imagen por defecto al insertarla y cómo la integramos con el texto usando el modificador de ‘Ajustar texto’.
Cuando usamos el modificador ‘Ajustar texto’ podemos modificar los márgenes para adaptarlo al diseño del documento.

Estos son el resto de modificadores de posición:

Modificar la imagen ocupando la linea entera.

Con este modificador situamos la imagen por detrás del texto.

Con este modificador situamos la imagen por delante del texto.
Opciones de imagen
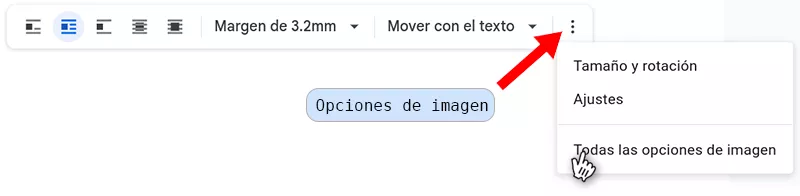
A la derecha de los modificadores tenemos los tres puntitos verticales de más opciones, cuando los desplegamos nos muestra las opciones de rotación y tamaño, ajustes de la imagen como brillo, opacidad y contraste o ‘Todas las opciones de la imagen’. En esta última opción podemos modificar todos los ajustes de la imagen. Además de los ya vistos más arriba, podemos colorear la imagen o poner etiquetas para texto alternativo y mejorar la usabilidad.
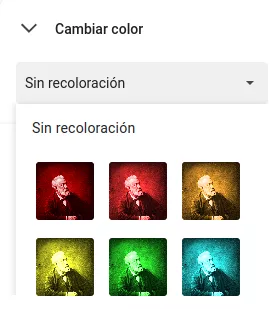
Tener en cuenta que en Documentos de Google tenéis que hacer clic encima de la imagen para que se vean los modificadores y poder acceder a todas las opciones